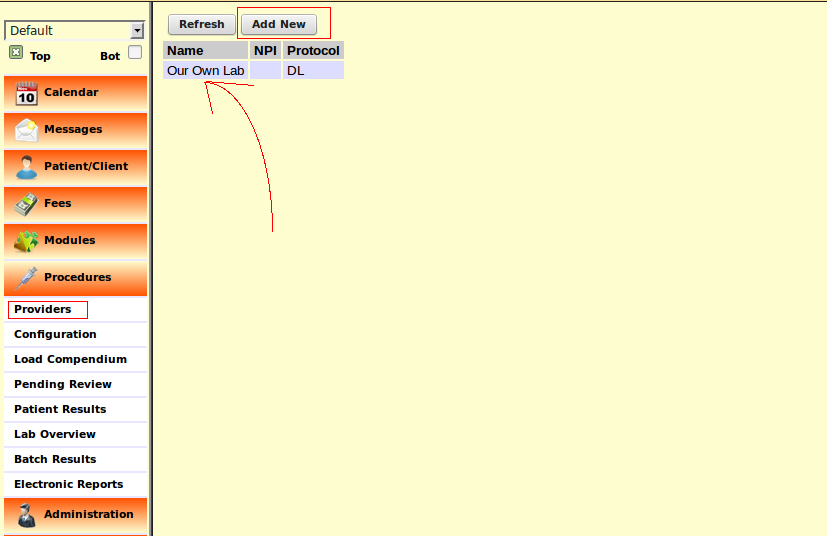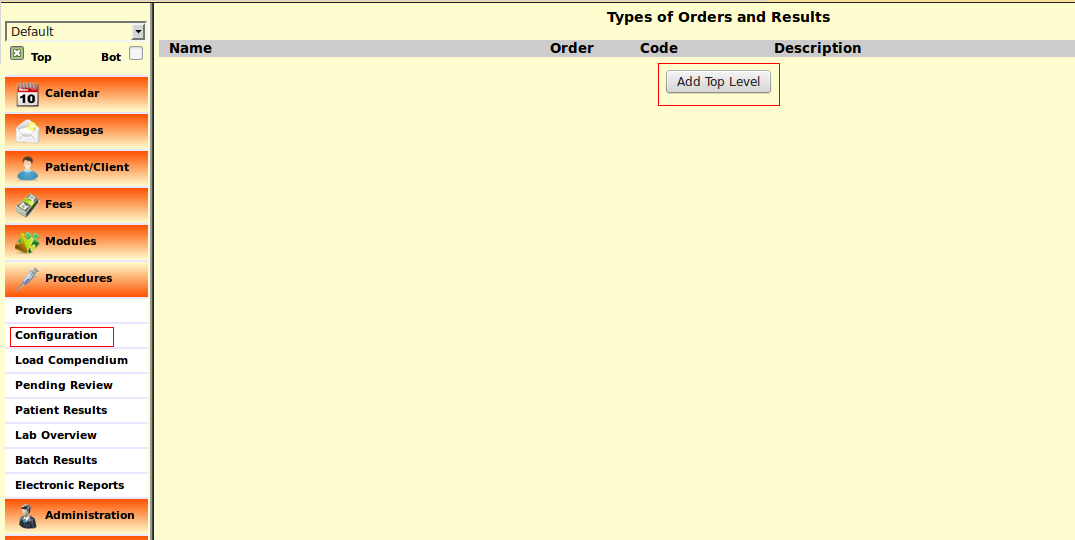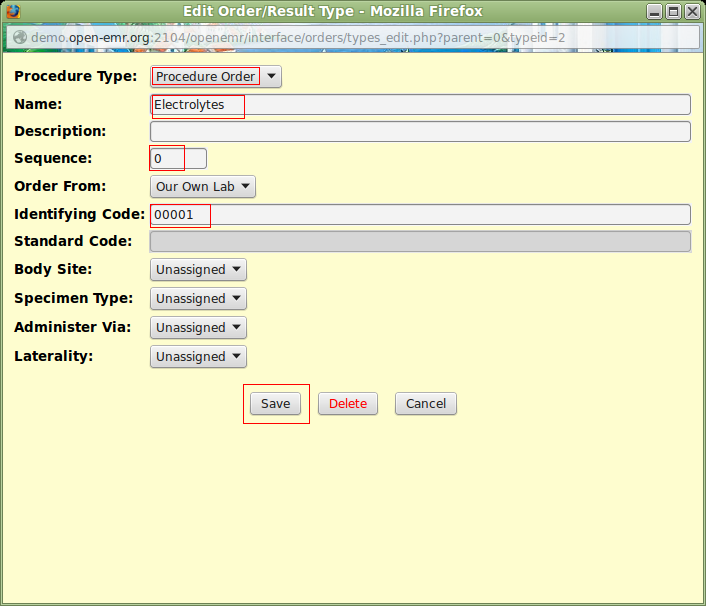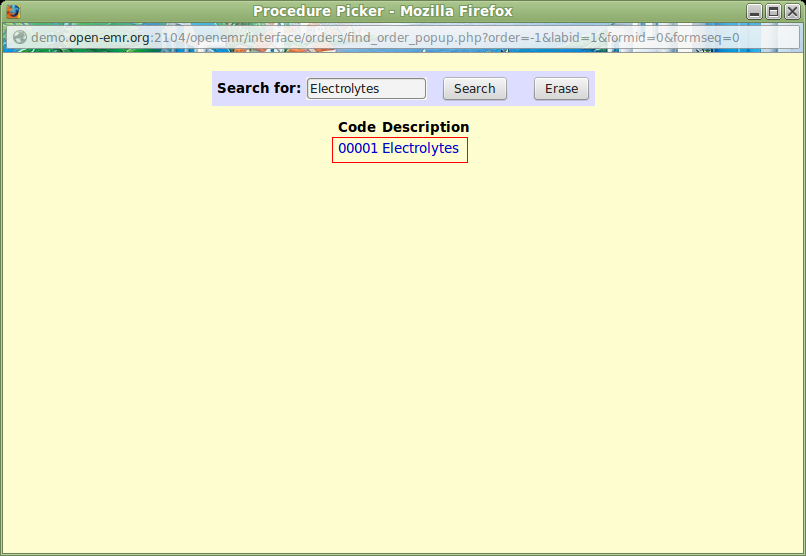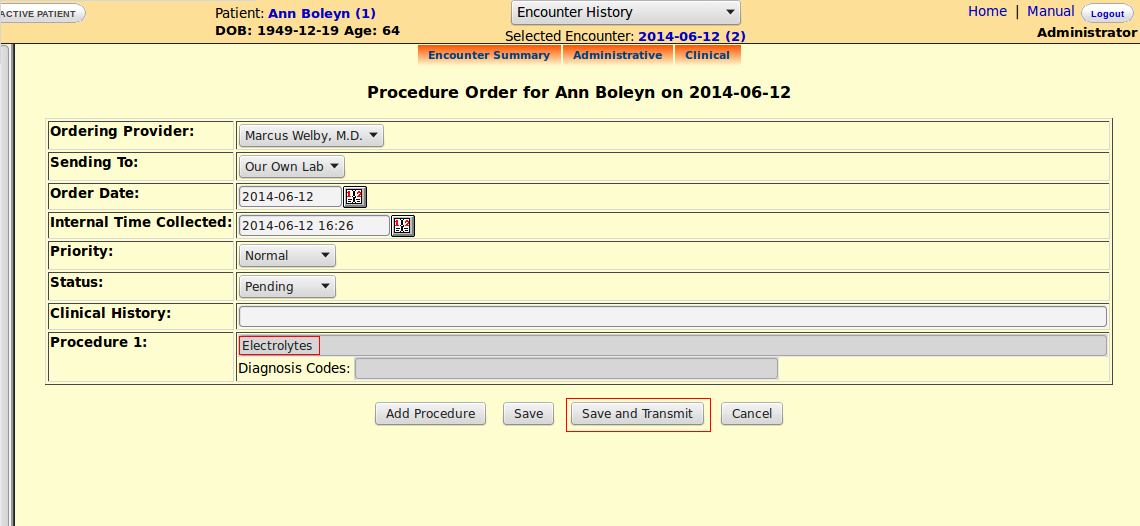Procedures Module Configuration for Manual Result Entry
Preface
The goal of this guide is to provide a set of step-by-step instructions for setting up the Procedures Module to enter diagnostic results by hand. Doing so brings this data into the Encounter Form and closer to the clinical note.
Configuration necessitates meticulous attention to detail and order of execution. Once properly configured, deployment is relatively simple by comparison.
It is possible to upload a scanned image of results into Decuments/Medical Record, but that will place the data at a further distance from the clinical note.
To transmit orders and receive results from an external laboratory facility, refer to Laboratory Exchange User Documentation.
Facility
Despite the fact that no orders will be transmitted to an external facility; it is necessary, however, to manufacture a fictitious Lab Service in order to configure this module. The fictional facility must be entered in the Address Book first.
"Our Own Lab" will the Lab Service for the purpose of this exercise.
From the Menu on the left side bar, go to Procedures/Providers and add "Our Own Lab".
Configuration
The module can be set up for a panel of tests or for a single study. A panel will require a 3 tier process while it is only 2 for a single test.
Panel
Click the Configuration link and the "Add Top Level" button to begin. This button must be clicked each time a new panel or new single study is added to the list.
The first tier will be the naming of the Group. Maintain the Sequence to keep the list in the desired order.
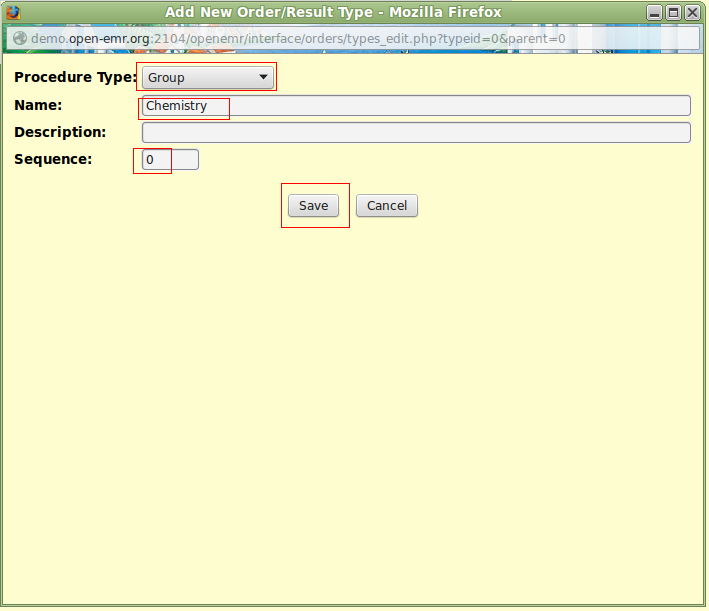
To begin the second tier of configuration, click the "Add" link. It may be necessary to scroll to the far right to see that link in the image below.

The second tier involves naming the Group as "Electrolytes" and assigning an Identifying Code to it. Whether numerals or letters is at the discretion of the practice.
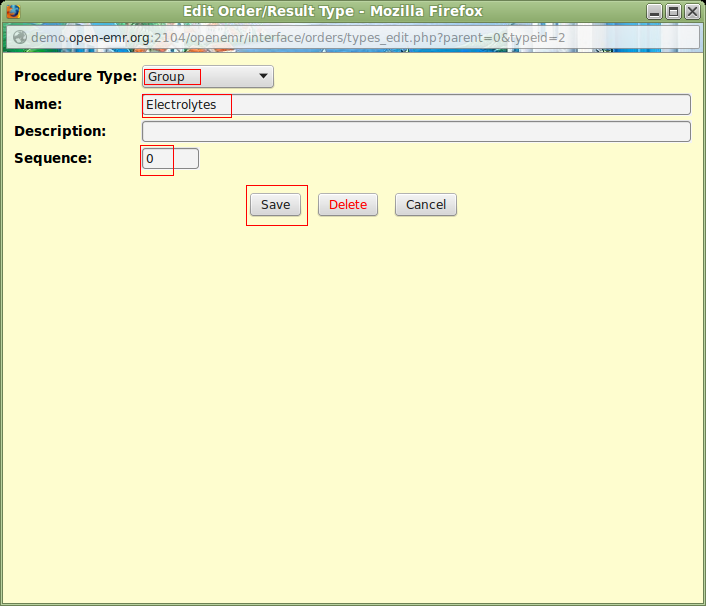
Be certain that there is a "Yes" under the Order column and an Identifying Code as well. If these items are missing, it is a sign that the configuration had been faulty. The entries must be deleted and the process begun anew.

The third tier will configure the first test of the panel, namely "Sodium".
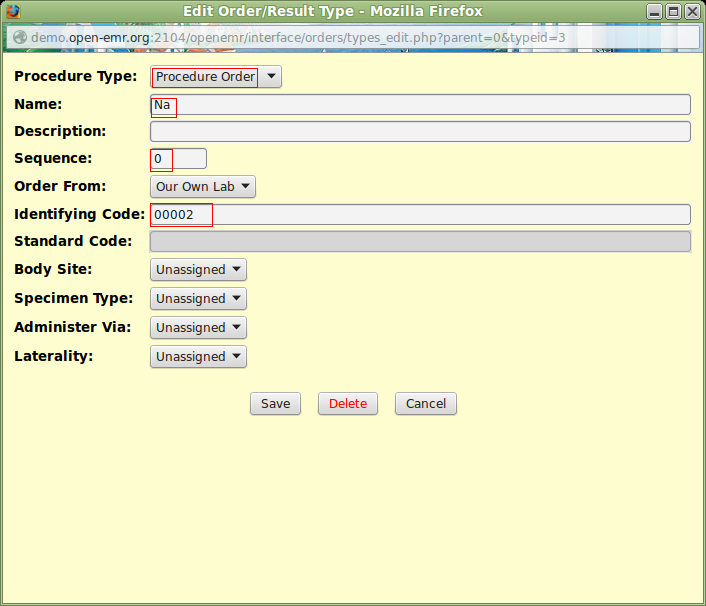
Because the necessary unit was missing, it had to be added in Administation/Lists/Procedure Units. Remember to make the addition Active before saving it. Click the "Add" link for adding "Sodium".
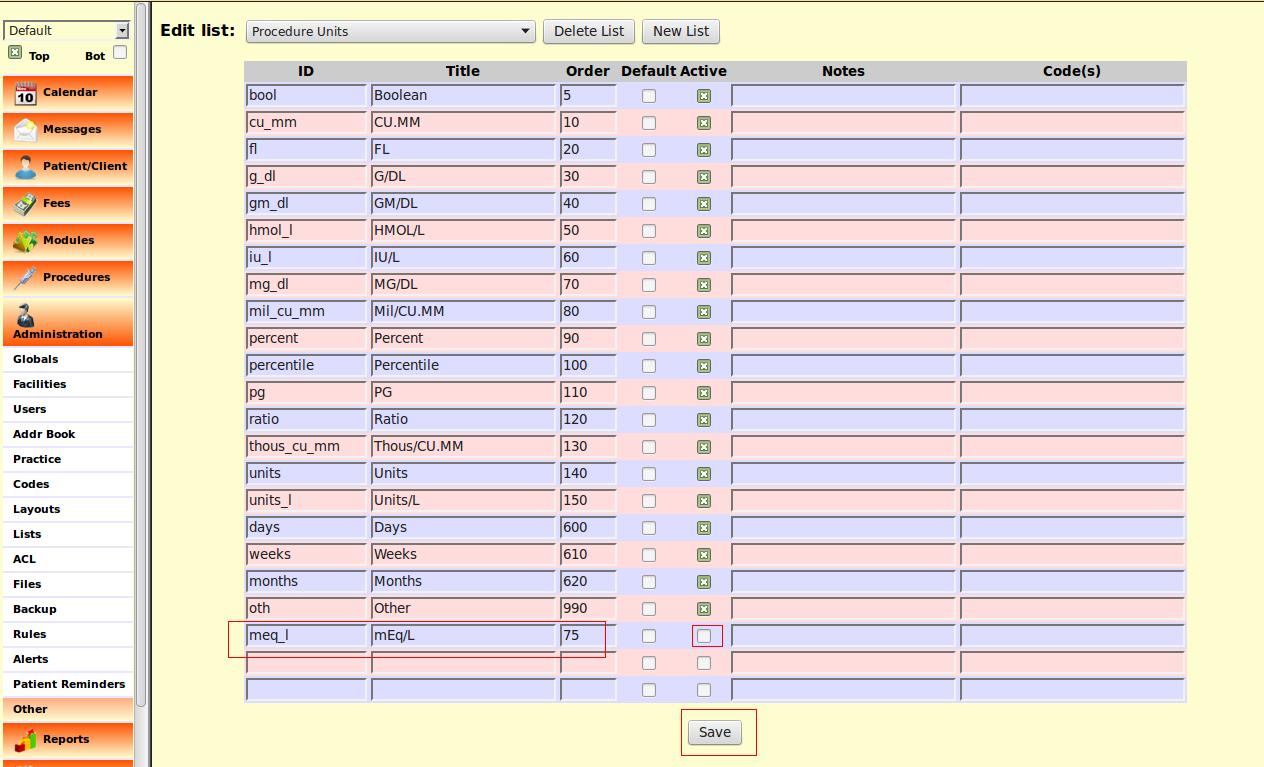
It is helpful to have the range of values for a particular test in Discrete Result, but Recommendation is optional.
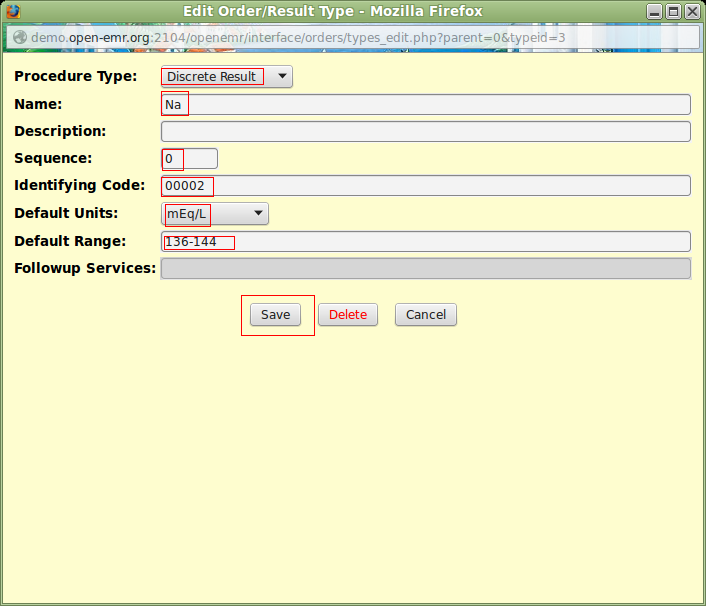
A similar process is used to add the other tests of the panel. Click the "Add" link to begin.

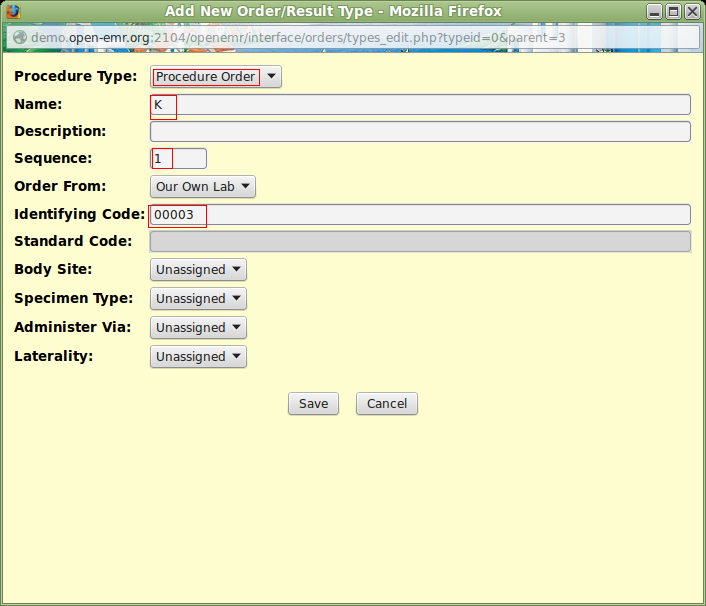
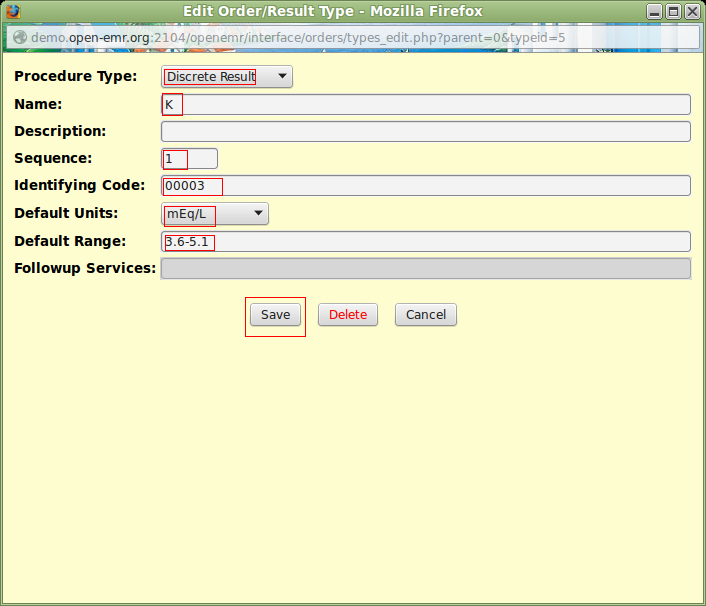
A full panel should look like the following.
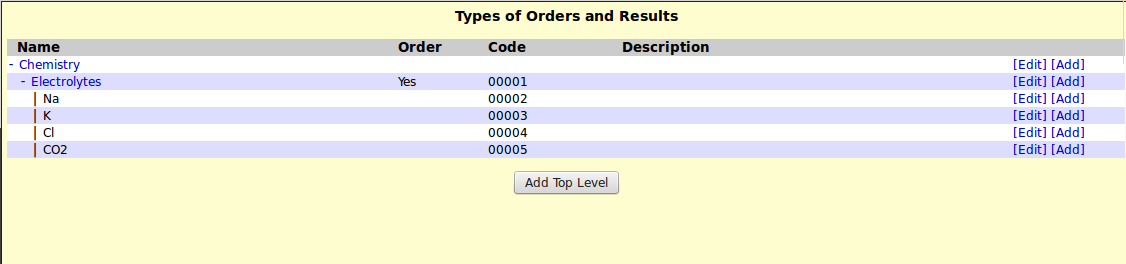
Single Study
A single test requires the naming of the Group and of the test.
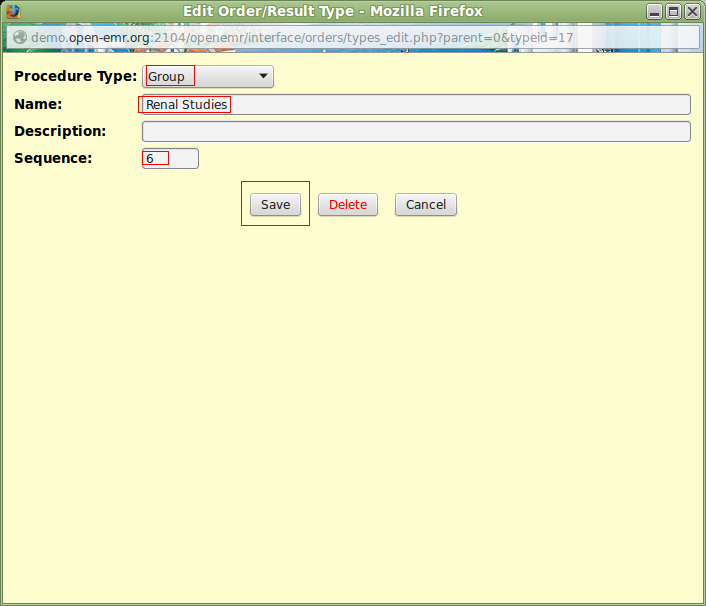
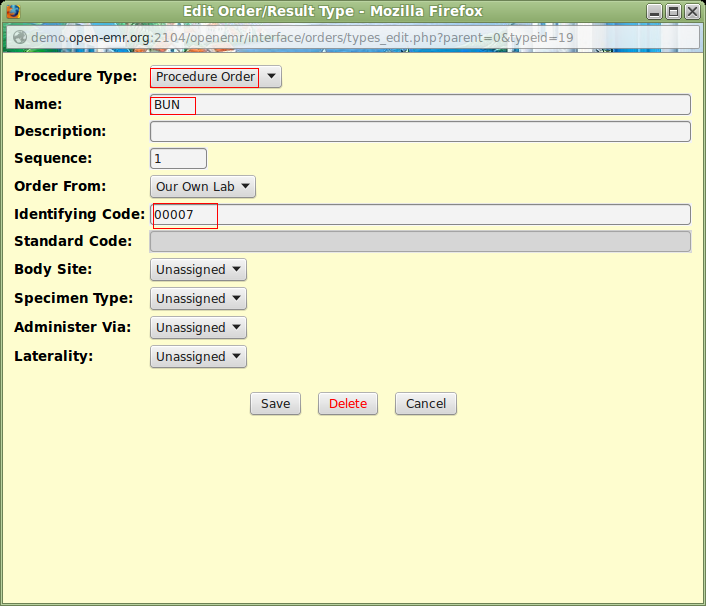
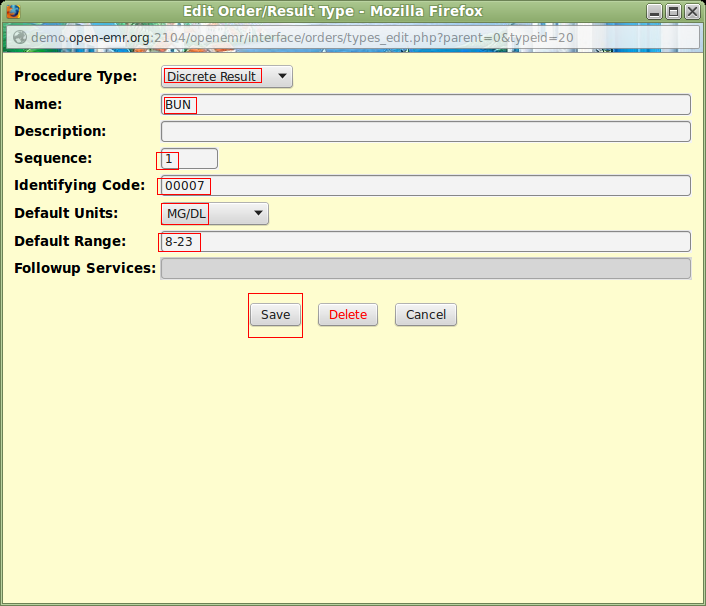
Check that "Yes" and the code are present.

Procedure Order
Create an encounter. From Administrative, choose "Procedure Order".

Click in the designated area to search for the diagnostic study.
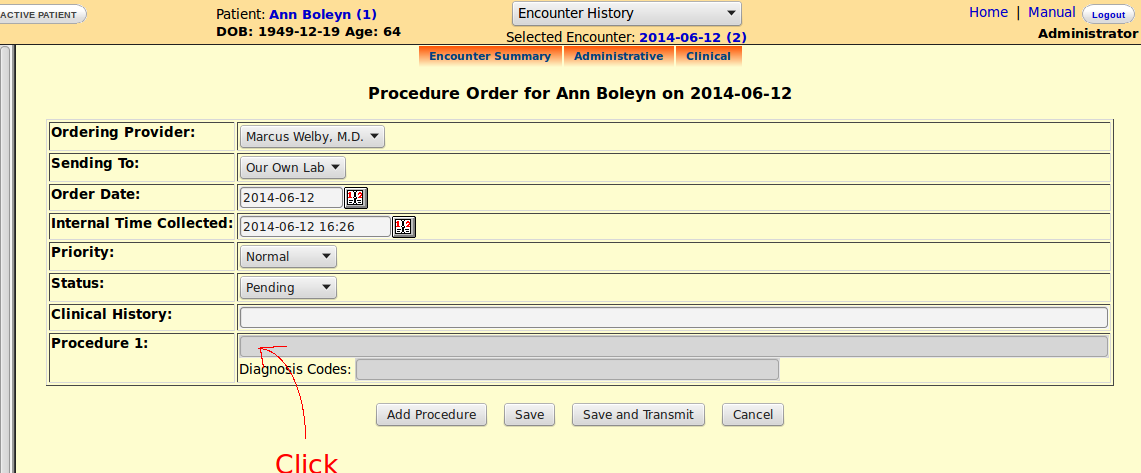
Pending Review
To bring up the studies for result entry, login as Physician. Other staff, including Administrator, will not have the ability to perform this task. This can be changed in Administration/ACL.
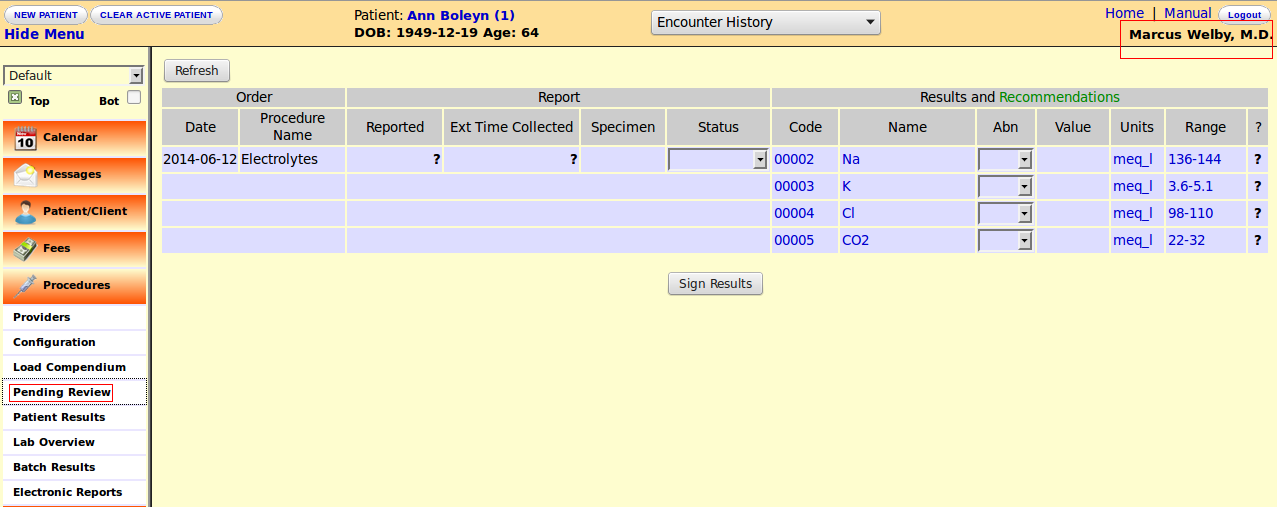
Add the Reported date and assign a Status before clicking the "Sign Results" button.

Patient Results
After the signing the results, the data will appear in Patient Results.
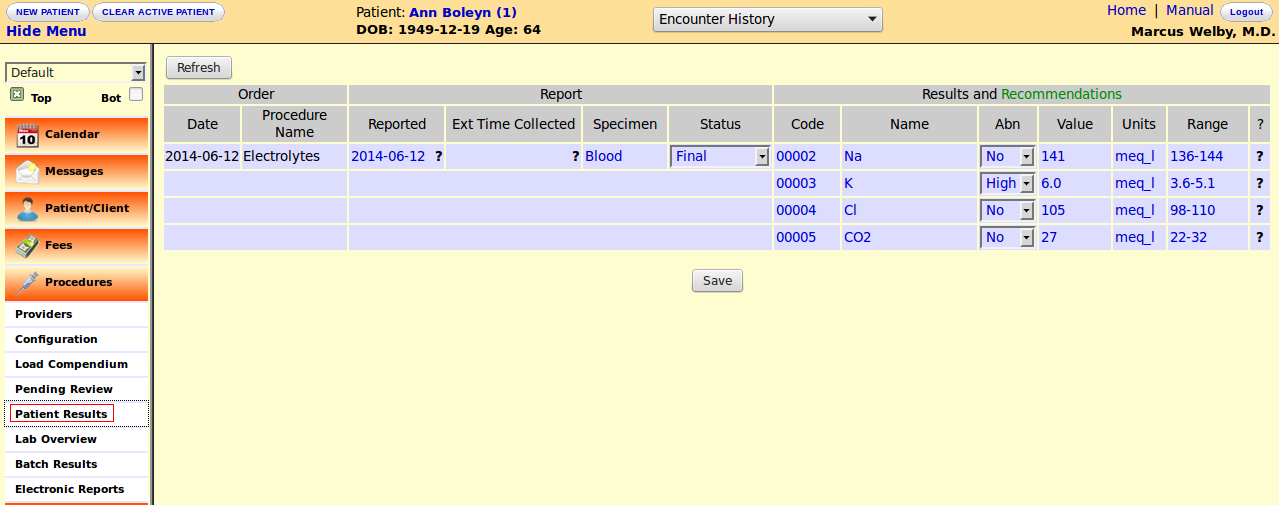
Electronic Reports
This can be used to look up studies for a particular day. It is a good way to track tests which are lacking results.
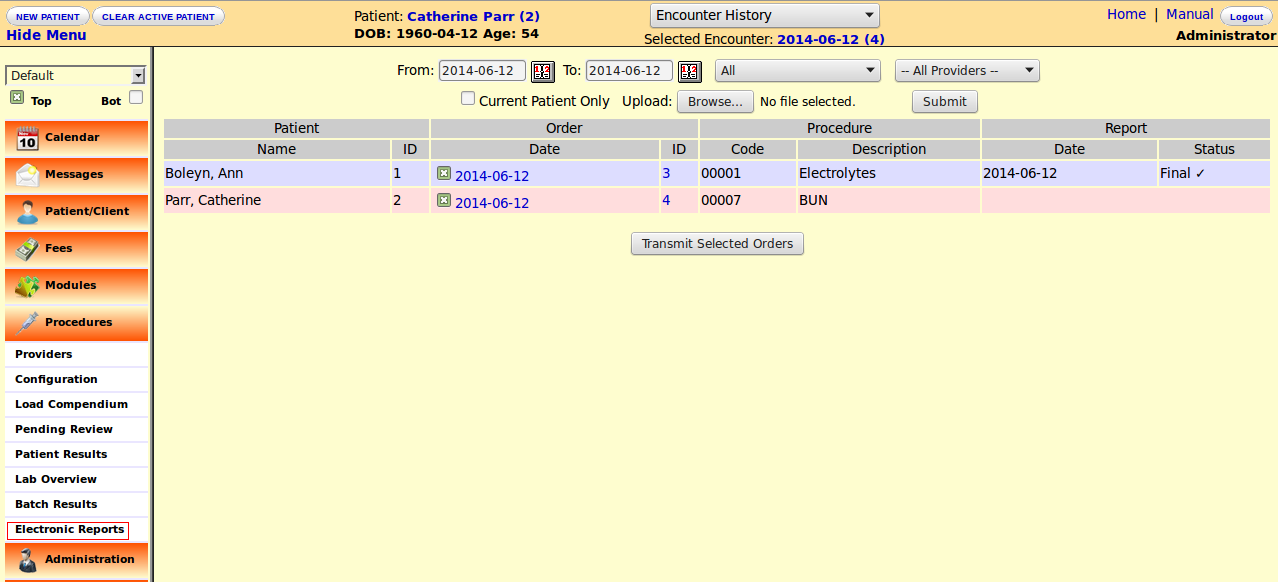
Categories:Configuration Guide|User Guide|User Guide 4.1.0|User Guide 4.1.1|User Guide 4.1.2