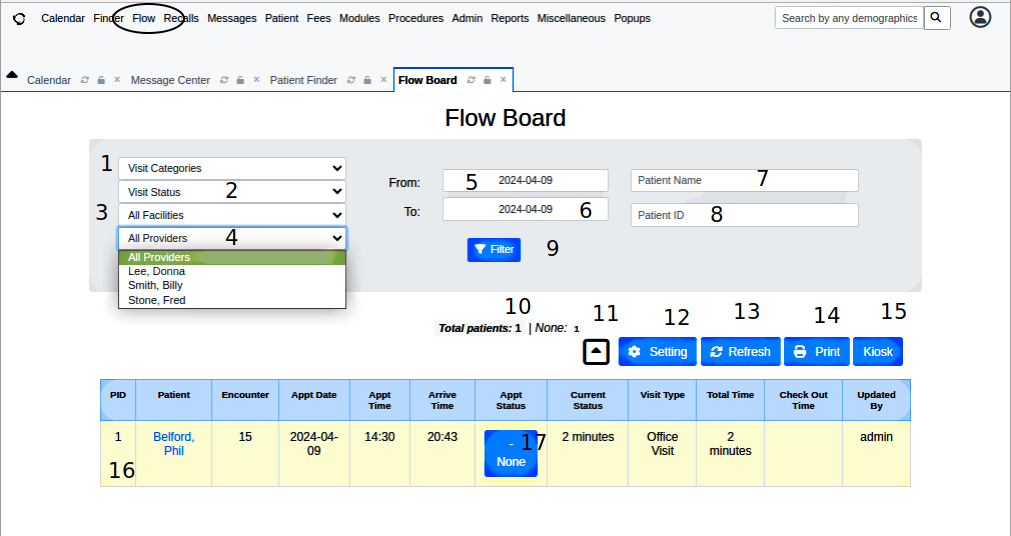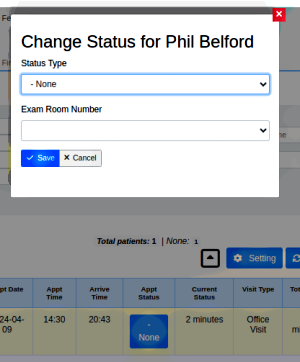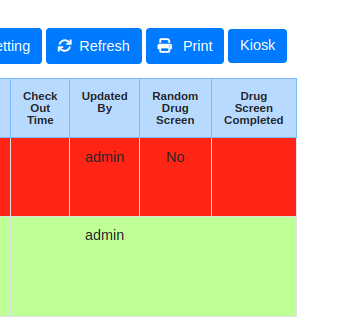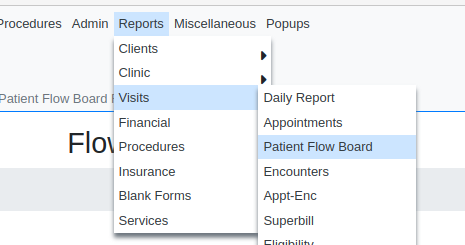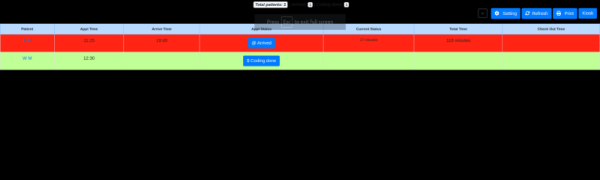Difference between revisions of "FlowboardV7"
Harley Tuck (talk | contribs) |
Harley Tuck (talk | contribs) m (→Note: Appointment Status: corrected link) |
||
| Line 78: | Line 78: | ||
=== Note: Appointment Status === | === Note: Appointment Status === | ||
See [[ | See [[AppointmentStatuses-v7]] for full details. | ||
To change a patient's status simply click on the colored area in the 'Appt Status' column | To change a patient's status simply click on the colored area in the 'Appt Status' column | ||
| Line 85: | Line 85: | ||
Select a status type from the dropdown, and change the 'Exam Room Number' if the patient’s physical location changes.* 'Exam Room Number' dropdown will display whatever those locations are named. | Select a status type from the dropdown, and change the 'Exam Room Number' if the patient’s physical location changes.* 'Exam Room Number' dropdown will display whatever those locations are named. | ||
== Random Drug Screening == | == Random Drug Screening == | ||
Revision as of 22:31, 31 May 2024
Introduction
The Flowboard is a tool which literally monitors the flow of patients through the practice. It gets its display values and parameters directly from the Calendar, and changes made in the Flowboard are reflected in the calendar.* Can be used independently of the calendar to monitor patient check-ins- and -outs and movements between the stations of an appointment.
- It is found from the main menu item named (depending on the OpenEMR version number), 'Flow' (oval in pic below)
- Default search terms for the display, can be changed by selecting one specific in any/ all the dropdowns
Details
Flowboard Screen
Click the main menu item to show display.
The Dropdowns
The dropdowns select a characteristic of an appointment and display all encounters with it. Multiple dropdowns may be selected.
1. Visit Categories - all appointments of the configured appointment categories
2. Visit Status - see all appointments of this statuses
3. All Facilities - display all encounters in this facility, if multi-facility instance of OpenEMR
4. All Providers - display all of this provider's encounters
5. From time - date (not time) picker
6. To time - date (not time) picker
7. Patient Name - specify if for only this patient…
8. Patient ID - ... or for only this PID
Controls
NOTE: all time displays advance in real time
9. Filter - button updates display if search terms are changed
10. Total Patients - shows total number of appointments in each status
11. Up triangle - hides/ shows dropdown lists
12. Setting - contains checkbox for display options
13. Refresh - manually refresh the display
14. Print - send display including search dropdowns to browser's printer
15. Kiosk - see section below
16. Individual appointment display line - will be colored according to the status- see notes below
17. Appt Status - see notes below
Column Headings
… are what they say, except:
- PID - Patient's system ID, not any external ID that may have been created
- Patient - name is link to display that patient's dashboard; re-click on EMR display's 'Flowboard' tab to return
- Encounter - shows the encounter number; click to open encounter summary
- Appt Time - as registered in the calendar
- Arrive Time - when the appointment status was set to '@arrived' or any other status that is a 'Checked In' type of status
- all appointment times count from that time
- Appt Status - button to click to change current appointment status in popup; see brief note below
- Current Status - how long appointment has been in the status it is in now
- Visit type - AKA 'Visit Category'
- Total Time - time since arrival
- Check Out Time - time the appointment status was changed to '> Checked Out' or any other status that is a 'Checked Out'- type of status
- Updated By - username of staff who made most recent update
Note: Appointment Status
See AppointmentStatuses-v7 for full details.
To change a patient's status simply click on the colored area in the 'Appt Status' column
Select a status type from the dropdown, and change the 'Exam Room Number' if the patient’s physical location changes.* 'Exam Room Number' dropdown will display whatever those locations are named.
Random Drug Screening
OpenEMR has a feature that is rarely referenced in the documentation: when activated it randomly selects patients for drug screening and tracks their status through the procedure. Drug testing data appears in the Flowboard displays and sundry reports.
When the Random Drug Screening feature is configured extra columns are added to the Flowboard:
The feature's original wiki documentation still applies and all controls are recognizable: Random_Drug_Screening
Reports
OpenEMR has a report on several of the data tracked in the Flowboard. It can be accessed from the main menu at: 'Reports/ Visits/ Patient Flow Board':
Kiosk Display
Provides a read- only flowboard display suitable for use on a wall mounted external monitor for general staff viewing.* Click [Esc] to return to flowboard.
Cropped screenshot of fullscreen display:
Flowboard Globals
A subset of the calendar globals pertain strictly to the Flowboard, controlling several of its operation and display options. See the end of the calendar’s list of globals for details.
Conclusion
The Flowboard is a functional extension of the calendar that makes it much more useful and usable.