Difference between revisions of "OpenEMR 4.2.0 Windows Installation"
Bradymiller (talk | contribs) |
|||
| (3 intermediate revisions by 2 users not shown) | |||
| Line 9: | Line 9: | ||
== Downloading the package == | == Downloading the package == | ||
'''1.''' Download OpenEMR from sourceforge: | '''1.''' Download OpenEMR from sourceforge: | ||
:<googa>http://sourceforge.net/projects/openemr/files/OpenEMR%20Current/4.2.0.3/openemr-4.2.0.zip/download|openemr-4.2.0.zip|/download/file/windows_4_2_0</googa> <small>(MD5 sum: | :<googa>http://sourceforge.net/projects/openemr/files/OpenEMR%20Current/4.2.0.3/openemr-4.2.0.zip/download|openemr-4.2.0.zip|/download/file/windows_4_2_0</googa> <small>(MD5 sum: fe10a333bb00e75f9cceb3705d926036)</small> | ||
'''2.''' Extract the downloaded OpenEMR archive, change the name of the directory openemr-4.2.0 to just openemr, and then move this directory to your webserver root directory. Refer to your webserver documentation to obtain your webserver root directory. For example, if your using XAMPP, then the webserver root directory is in the \xampp\htdocs directory. | '''2.''' Extract the downloaded OpenEMR archive, change the name of the directory openemr-4.2.0 to just openemr, and then move this directory to your webserver root directory. Refer to your webserver documentation to obtain your webserver root directory. For example, if your using XAMPP, then the webserver root directory is in the \xampp\htdocs directory. | ||
| Line 58: | Line 58: | ||
<br> | <br> | ||
= Changes in Windows 10 = | |||
If you have '''upgraded''' to Windows 10, are unable to login because you cannot restart Apache in xampp control and xampp control gives an error message that port 80 is being used by another application; that application, IIS, will need to be disabled. Follow this [http://www.thewindowsclub.com/enable-turn-on-iis-internet-information-services tutorial] and clear the box next to "Internet Information Services" (IIS). | |||
For a '''clean installation''' of Windows 10, it is not necessary to disable IIS. | |||
If you wish to run OpenEMR offline, you will need to switch to [http://windows.microsoft.com/en-us/windows-8/what-is-airplane-mode Airplane mode]. | |||
= Download and install most recent patch = | = Download and install most recent patch = | ||
Latest revision as of 12:20, 5 August 2015
Required Software Installation
First install and configure MySQL, Apache (or another PHP-capable webserver), and PHP5. Many windows users have had success with the XAMPP package, which includes MySQL, Apache, and PHP. XAMPP can be downloaded from: http://www.apachefriends.org/en/xampp-windows.html
- (Ensure PHP is configured with these settings)
- (If not using the XAMPP package, then ensure when configuring MySQL for OpenEMR, STRICT_MODE must be disabled. This can be done using the MySQL Server Instance Configuration wizard or in the my.cnf file. You can check the setting in an existing MySQL instance by executing SHOW VARIABLES; in the MySQL Command Line Client and checking the value of SQL_MODE. For more details see: http://dev.mysql.com/doc/refman/5.0/en/server-sql-mode.html)
Installing OpenEMR
Downloading the package
1. Download OpenEMR from sourceforge:
- openemr-4.2.0.zip (MD5 sum: fe10a333bb00e75f9cceb3705d926036)
2. Extract the downloaded OpenEMR archive, change the name of the directory openemr-4.2.0 to just openemr, and then move this directory to your webserver root directory. Refer to your webserver documentation to obtain your webserver root directory. For example, if your using XAMPP, then the webserver root directory is in the \xampp\htdocs directory.
Configuring the Install through the WEB GUI
1. Open up web-browser and point it to the installation script at http://localhost/openemr .
- The first screen gives some general instructions and ensures file and directory permissions are set up correctly. It should tell you all your file system permissions are good, and have a 'Continue' button on the bottom of the form. If it does, Click the 'Continue' button. Otherwise, If there are errors on this screen, then follow instructions to fix. (screenshot below)
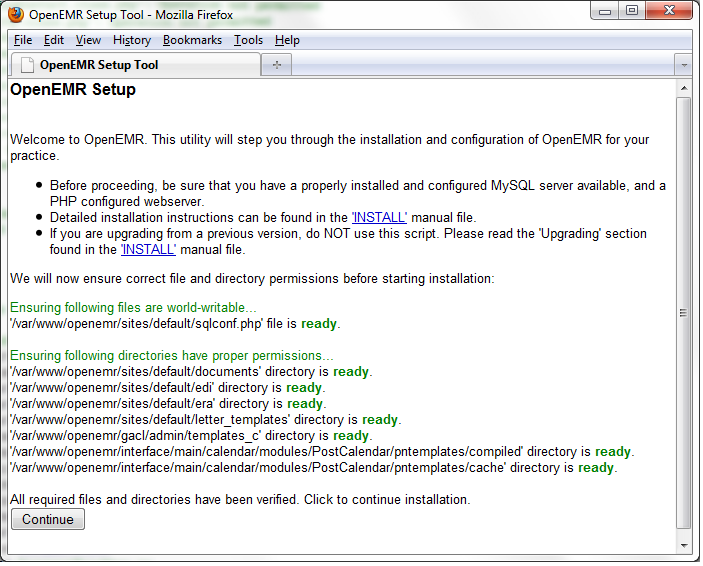
2. The next page is 'OpenEMR Setup' 'Step 1', which asks whether setup should create the database.
- Leave the setting set to 'Have setup create the database', and click the 'Continue' button. (screenshot below)
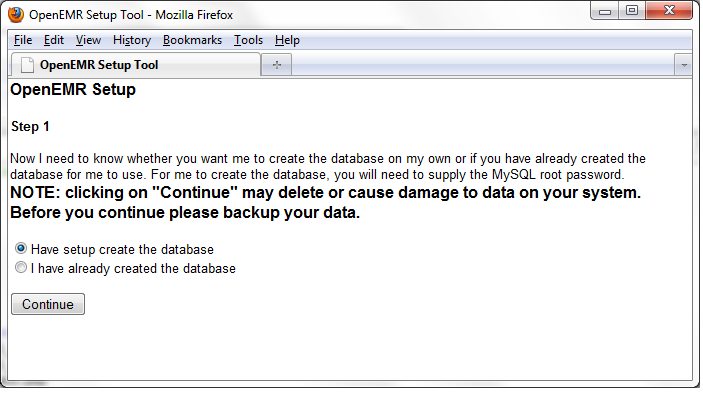
3. The next page is 'OpenEMR Setup' 'Step 2'. It has a list of options used to setup the database, along with OpenEMR user and OpenEMR path information.
- Most users will just need to enter a 'Initial User Password' for the OpenEMR User and a 'Password' for the sql user (these fields are in red rectangles in below screenshot). Some users may also have to enter the password of the 'root' user in the mysql server. (screenshot below)
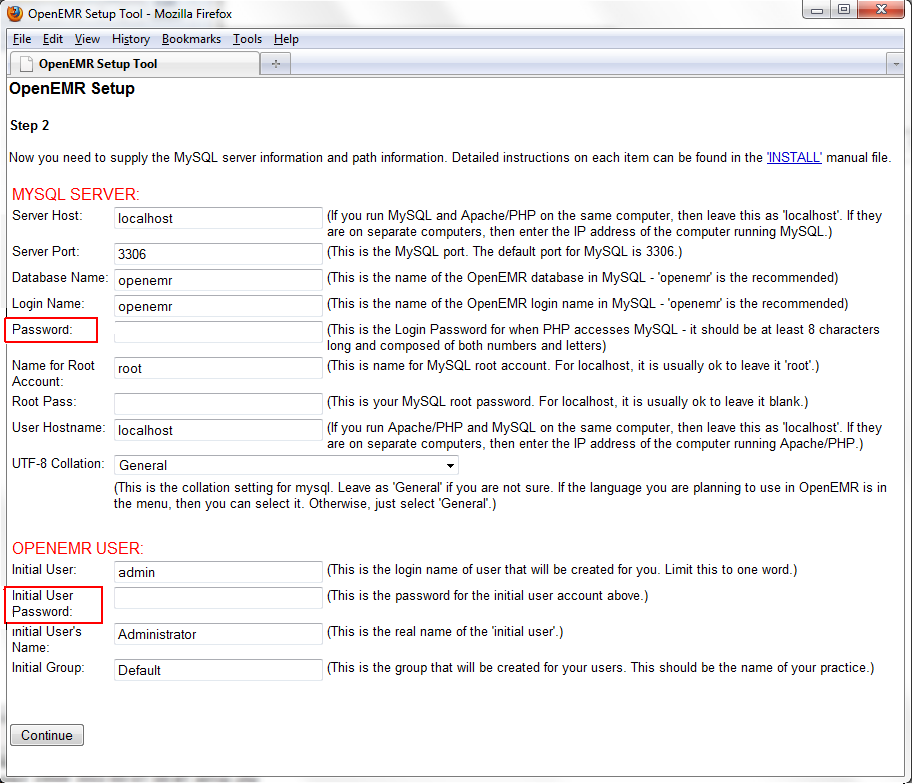
4. The next page is 'OpenEMR Setup' 'Step 3'. On this page you should see logs of OpenEMR connecting and creating the database.
- At the bottom of the page, it should read 'Next step will install and configure access controls (php-GACL).' Click the 'Continue' button. (screenshot below)
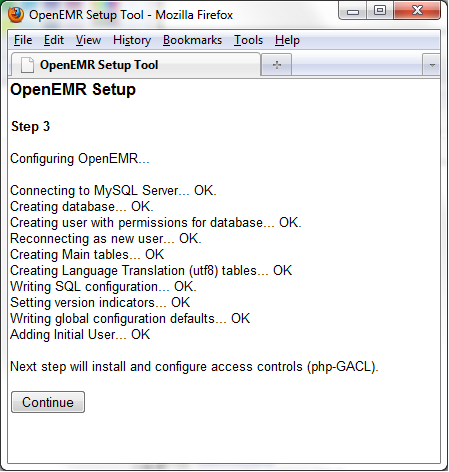
5. The next page is 'OpenEMR Setup' 'Step 4'. On this page, OpenEMR configures access controls (php-GACL).
- You should see logs of OpenEMR installing and configuring php-GACL. you should see 'Success!' in green lettering four times. At the bottom of the page, it should read 'Next step will configure PHP.'. Click the 'Continue' button. (screenshot below)
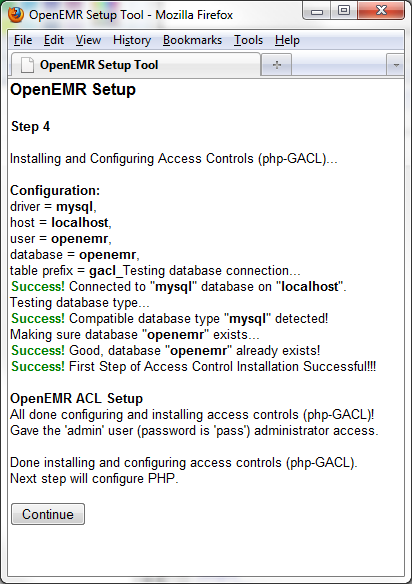
6. The next page is 'OpenEMR Setup' 'Step 5'. On this page is displayed recommendations of how to configure your php.ini config file.
- Read and follow the instructions carefully. At the bottom of the page, it should read "Next step will configure Apache web server.". We suggest you print this screen for future reference. Click the 'Continue' button. (screenshot below)
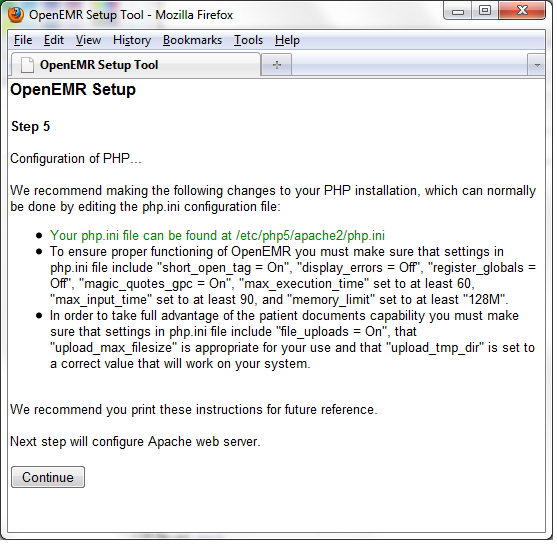
7. The next page is 'OpenEMR Setup' 'Step 6'. On this page is displayed recommendations and warnings regarding directories Apache should NOT allow the outside world to see, as these directories contain Protected Health Information.
- Read and follow the instructions carefully. We suggest you print this screen for future reference. Click the 'Continue' button. (screenshot below)
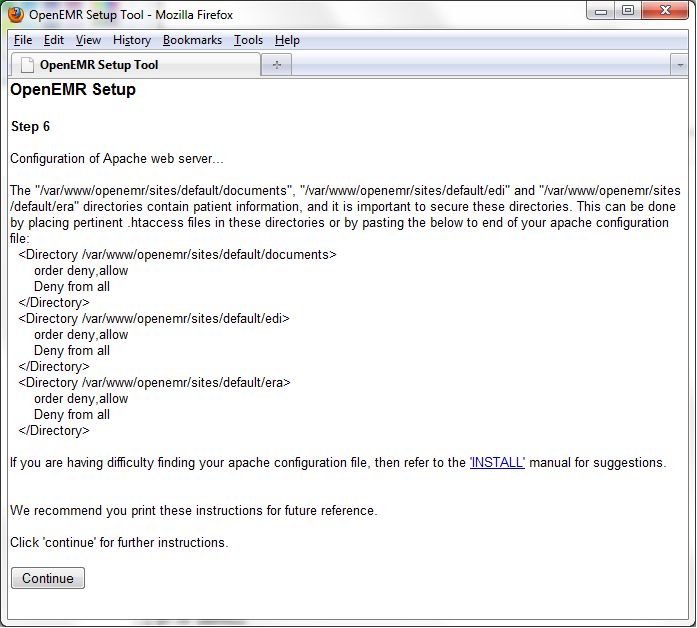
8. The next page is 'OpenEMR Setup'. This is the final configuration page.
- This final installation screen gives additional instructions. This information is personalized for your setup, so we suggest you print this screen for future reference. At the bottom of the page is your OpenEMR username and password, along with a link to OpenEMR. (screenshot below)
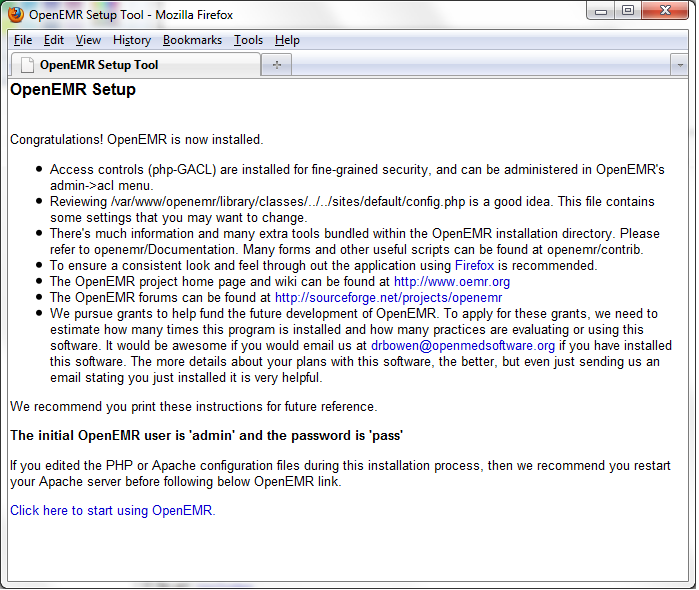
- OpenEMR after installation: (screenshot below)
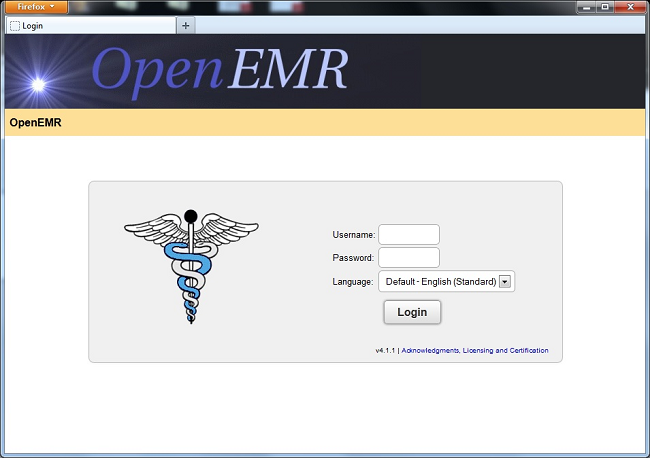
Changes in Windows 10
If you have upgraded to Windows 10, are unable to login because you cannot restart Apache in xampp control and xampp control gives an error message that port 80 is being used by another application; that application, IIS, will need to be disabled. Follow this tutorial and clear the box next to "Internet Information Services" (IIS).
For a clean installation of Windows 10, it is not necessary to disable IIS.
If you wish to run OpenEMR offline, you will need to switch to Airplane mode.
Download and install most recent patch
Instruction to do this can be found on the OpenEMR Patches page.
Meaningful Use 2 Specific Instructions
Using OpenEMR
- See the OpenEMR 4.2.0 User Guide
Securing OpenEMR
- See the Securing OpenEMR Guide