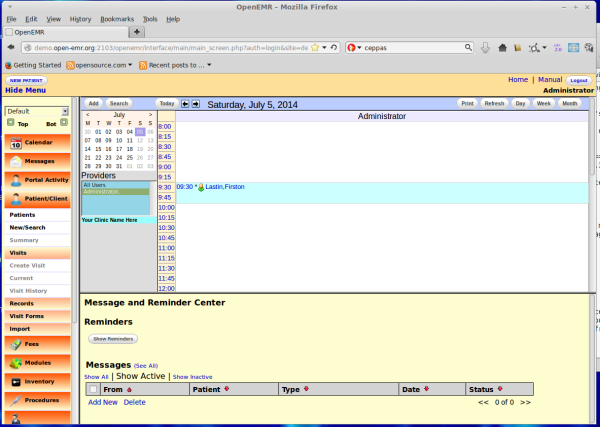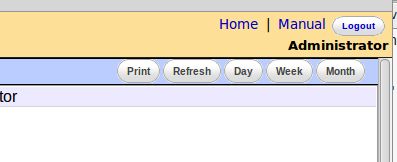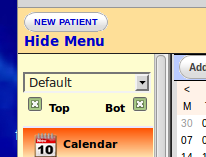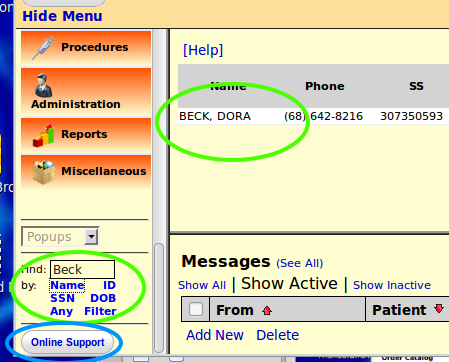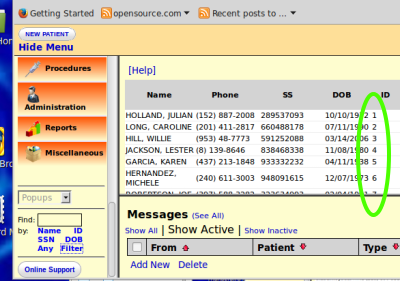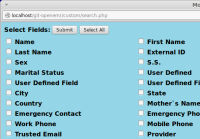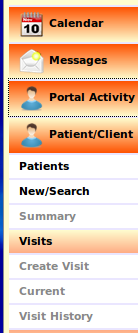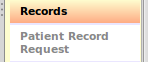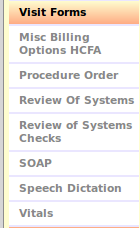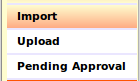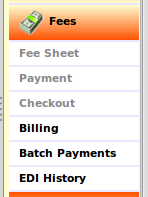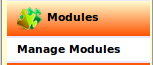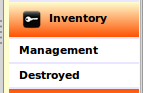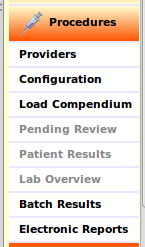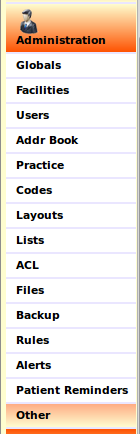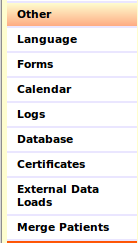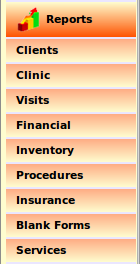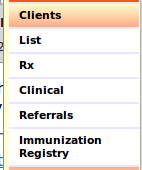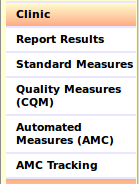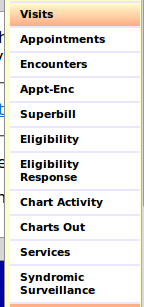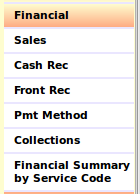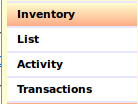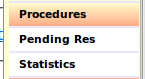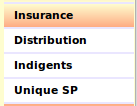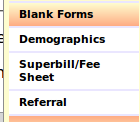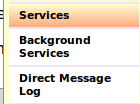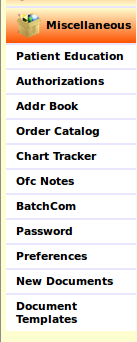Difference between revisions of "Main Screen & Navigation 4.2.0"
m |
|||
| (3 intermediate revisions by the same user not shown) | |||
| Line 2: | Line 2: | ||
<br> | <br> | ||
<center><< Previous: [[Getting Started 4. | <center><< Previous: [[Getting Started 4.2.0|Getting Started]] --- [[OpenEMR 4.2.0 Users Guide|OpenEMR 4.2.0 Users Guide]] --- Next: [[New Clinic OpenEMR Setup 4.2.0|New Clinic OpenEMR Setup]] >> </center> | ||
| Line 87: | Line 87: | ||
[[File:ss-bot3.png|right]] | [[File:ss-bot3.png|right]] | ||
:::The '''Filter''' link raises a popup with all Demographic data, any of which may be selected as search | :::The '''Filter''' link raises a popup with all Demographic data, any of which may be selected as filters to search a particular CPT code. | ||
| Line 497: | Line 497: | ||
:'''Chart Tracker''' - Monitor location of Patient chart | :'''Chart Tracker''' - Monitor location of Patient chart | ||
:'''Ofc Notes''' - | :'''Ofc Notes''' - Notes of the practice unrelated to a specific patient | ||
:'''BatchCom''' - Process batch communications of emailed patient reminders; other formats are in development | :'''BatchCom''' - Process batch communications of emailed patient reminders; other formats are in development | ||
| Line 511: | Line 511: | ||
<center><< Previous: [[Getting Started 4. | <center><< Previous: [[Getting Started 4.2.0|Getting Started]] --- [[OpenEMR 4.2.0 Users Guide|OpenEMR 4.2.0 Users Guide]] --- Next: [[New Clinic OpenEMR Setup 4.2.0|New Clinic OpenEMR Setup]] >> </center> | ||
[[Category:User Guide 4. | [[Category:User Guide 4.2.0]][[Category:User Guide]][[Category:Configuration Guide]] | ||
Latest revision as of 20:16, 25 December 2014
Change Password
** If you are using the online demo do NOT change the admin password you used to log in **
However, if you are logging into your own OpenEMR installation for the first time it is good security practice to change your password to one that is more secure.
Select a word that is at least six (6) characters long and includes at least one of each:
- upper AND lower case letters
- numbers AND special characters
When you change your password and click the Save button you will need to log out and back in again.
Main Screen
- See this view of the full screen on login
Top Right Screen Objects
- Home - click to return to this view from other activities
- Manual - brings up the online user guide
- Logout - log out of OpenEMR
- Administrator - YOUR user name
- Calendar controls: see the Calendar-> Schedule page
Top Left Screen Objects
- New patient - click to bring up the Patient-> New/ Search dialog
- Clear active patient - when you have been working on a patient's account this closes it and returns to initial login screen
- Hide/ Show Menu - makes left navigation ("nav") bar hidden or visible
- Dropdown list - The pages that display OpenEMR functions appear in either of the top or bottom windows of the screen; each has its default position. This dropdown list allows you to assign which window a page appears in when it is selected, as long as both the Top and Bottom checkboxes are checked.
Bottom Left Screen Objects
- At the bottom of the Nav Menu is a pair of search utilities to assist in using OpenEMR.
- Online Support - the button circled in blue opens a browser window at http://open-emr.org/, the OpenEMR project website from which you can search the forum and wiki.
- Find/ by - a small search utility which can be used to quickly locate patient records by Name, Clinic ID, Soc Sec Nr, Date of Birth or a filter of multiple demographic data.
- Enter the search datum and click the appropriate link to search for a specific record or range of records. Click 'Any' to search in all fields.
- In the example above the name "Beck" was entered and the Name link clicked. Results are returned in the upper pane.
- Partial search terms will return all records that contain them.
- In the example above the name "Beck" was entered and the Name link clicked. Results are returned in the upper pane.
- Alternatively, simply click just the link
- to return all records ordered by that field.
- Here, ID was used to obtain all patient records in order of the Clinic ID nr.
- The Filter link raises a popup with all Demographic data, any of which may be selected as filters to search a particular CPT code.
The nav bar menu itself is available in three different layout styles. See nav bar menu item Administration, the Globals submenu for details. Many other customizations of OpenEMR may be made in Administration -> Globals as well.
- All Nav Bar items, shown here in "slider" layout style. Other layout styles have these same items in different layout.
- Click on each colored bar to open that page or show a sub- menu item
- Greyed items may not be accessed for some reason, usually because a patient or encounter has not been selected or begun.
Each major nav menu item is linked to a page that gives details about it and its sub items.
- Menu items display in upper pane by default unless stated otherwise.
Calendar
- Create and print Provider's work schedule; display in variety of formats.
Message
- Send and recieve reminders with other Providers; displays alerts from CDR and other modules. Default: lower pane.
Portal Activity
- Work with the Patient Portals
- Does not appear by default; must be configured in Administration-> Globals
- In development; pertains to the Patient Portal
Patient/ Client
- Functions directly involved in patient/ client care.
- Patients - Full listing of all registered patients, with limited search capability
- New/ Search - Add a new patient or conduct multi- field search
- Summary - Single screen summary of the selected patient's data
- Visits - Functions relating to a patient visit
- Create Visit - Begin patient visit here; enter preliminary information. Default: lower pane
- Current - Primary panel in which to document encounter; create summary, e-sign entries, make SOAP notes, etc . Default: lower pane
- Visit History - History of selected patient's visits and documents; link to 'billing view'. Default: lower pane
Records
- Pertaining to this patient's healthcare records
- Patient Record Request - Place a request for a copy of patient's records
Visit Forms
- Collect data for several standardized documents.
- All default: lower pane
- Misc Billing Options HCFA - Provide additional data in CMS-1500 paper form
- Procedure Order - Order diagnostic studies
- Review of Systems - General "Yes/ No" systems review
- Review of Systems Checks - More detailed systems review by checklist
- SOAP - Compose a SOAP note on this encounter
- Speech Dictation - Integrate Voice Recognition Software of dictated clinical notes
- Vitals - Record Vital Signs plus other measurements
Import
- Bring external individual patient record or data into OpenEMR
- Upload - Import Continuity of Care Record in xml format
- Pending Approval - list of imported CCR's awaiting approval
Fees
- descr
- Fee Sheet - Enter charges for an encounter
- Payment - Provide Front Desk with simple interface to record payments
- Checkout - Print Patient's receipt for visit
- Billing - Billing Manager to generate claims and post payments
- Batch Payments - Post one large payment from single insurer
- EDI History - Electronic Remittance Advice Manager
Modules
Use modules that provide non- standard functions
- Manage Modules - Manage new modules
Inventory
- Does not appear by default; must be configured in Administration -> Globals
Manage in- house stocks of Dispensary drug and non-drug items
- Management - Add or remove in-house Dispensary drug and non-drug items
- Destroyed - Document destruction of Dispensary drug and non-drug items
Procedures
Managing procedures ordered by providers
- Providers - Register Laboratory Facilities
- Configuration - Configure tests or groups of tests
- Load Compendium - Import test definitions, questions and options
- Pending Review - Test results awaiting review
- Patient Results - Reviewed test results
- Lab Overview - Summary of diagnostic studies ordered by practice
- Batch Results - Search for specific test by range of dates
- Electronic Reports - Summary of diagnostic studies with and without results
Administration
Settings that control OpenEMR functions
- Globals - Set the manner in which most of OpenEMR's features are managed and displayed
- Facilities - Register multiple facilities that will be managed by this instance of OpenEMR
- Users - Register authorized users, and set account permissions
- Addr Book - Contact information for users of this system, referring physicians and external facilities
- Practice - Manage data for pharmacies, insurers, clearinghouses, documents and HL7
- Codes - Manual entry of diagnostic and procedural codes
- Layouts - Edit a layout; used in Layout Based Visit Forms
- Lists - Create or edit lists of data used throughout OpenEMR
- ACL - Set users' access permissions to different OpenEMR capabilities
- Files - Edit certain Default folder files and import images for logo
- Backup - Resident backup utility and logs of database, web directory and phpGACL
- Rules - Configure rules for Clinical Decision Rules functions
- Alerts - Summary of types of CDR alerts
- Patient Reminders - Manage Patient Reminders
Other (Administration)
Settings of additional OpenEMR functions
- Language - Utility to modify translations
- Forms - Activate Contributed forms in OpenEMR
- Calendar - Change color, duration and name of a calendar event
- Logs - View logs of system activities
- Database - Access the system database through phpMyAdmin
- Certificates - Manage security certificates
- External Data Loads - Automated import of codesets
- Merge Patients - Experimental utility to merge erroneously separate patient records
Reports
All the different types of reports available:
Clients
Involving Patient/ Client data
- List - Patient list by Provider or visit date
- Rx - Prescriptions by Facility, Date, Patient ID, Drug, Lot
- Clinical - List of patients' clinical data reports, sorted by multiple criteria
- Referrals - Referrals by facility and date
- Immunization Registry - Immunization Registry, by codes and date
Clinic
Reports on clinic activities
- Report Results - List of completed reports in this module
- Standard Measures - Report of Core and Additional Clinical Quality Measures
- Quality Measures (CQM) - Report of Alternate Clinical Quality Measures
- Automated Measures (AMC) - Report of Core and Menu Measures
- AMC Tracking - Report of three specific Menu Measures
Visits
Reports on data pertaining to patient visits
- Appointments - Distribution of appointments by provider, patient type, completion status, dates
- Encounters - By Provider, facility, date.
- Appt-Enc - Strictly by facility and date.
- Superbill - AKA, "Encounter Forms" or "Routing Slips" by date; this facility only
- Eligibility - For Eligibility 270 Inquiry
- Eligibility Response - Upload electronic document with reesponse to the EDI 270 Inquiry
- Chart Activity - List of accesses made to a specified Patient's chart
- Charts Out - Which Patient charts have been checked out
- Services - Services by category
- Syndromic Surveillance - "Non Reported Issues"
Financial
Front Office practice management functions
- Sales - By Item, by facility
- Cash Rec - Cash Receipts by Provider, by facility, date, and diagnosis
- Front Rec - Front office receipts
- Pmt Method - Receipts summary by payer, facility, date, procedure/ service
- Collections - Accounts in collections, by multiple criteria
- Financial Summary by Service Code - By facility, Provider, date
Inventory
In-house stocks of medical product
- List - Inventory over the past specified period
- Activity - By product or location, over the past specified period
- Transactions - By transaction type and time period
Procedures
Procedures in varying stages of completion; displays in popup
- Pending Res - Procedures ordered; no results yet
- Statistics - Statistics on distribution of multiple criteria in procedure results
Insurance
Information relating to insurance
- Distribution - Distribution of Patients among Insurance companies used
- Indigents - List of accounts of patients without funds, by date range
- Unique SP - Unique patients seen
Blank Forms
Print paper forms for clinic; invokes computer system's Print dialog.
- Demographics - Print empty form to collect Demographics data for patient records
- Superbill/ Fee Sheet - Print empty superbill
- Referral - Print blank referral form
Services
Report on other computer activities that work with but are separate from OpenEMR.
- Background Services - List of installed services and their operating statuses
- Direct Message Log - Operating status of the Direct Message service
Miscellaneous
Sundry items not categorized elsewhere
- Patient Education - Simple Internet search engine to obtain educational materials from selected sources
- Authorizations - Persons allowed to make entries in chart. Default: lower pane
- Addr Book - Duplicate of Administration -> Addr Book
- Order Catalog - Types of Orders and Results
- Chart Tracker - Monitor location of Patient chart
- Ofc Notes - Notes of the practice unrelated to a specific patient
- BatchCom - Process batch communications of emailed patient reminders; other formats are in development
- Password - Change user's password
- Preferences - Customize individual user settings
- New Documents - Upload documents (e.g., DNR, CCR, ID card) for patients not yet entered in the system
- Document Templates - Upload/ download/ delete templates used in some OpenEMR workflows