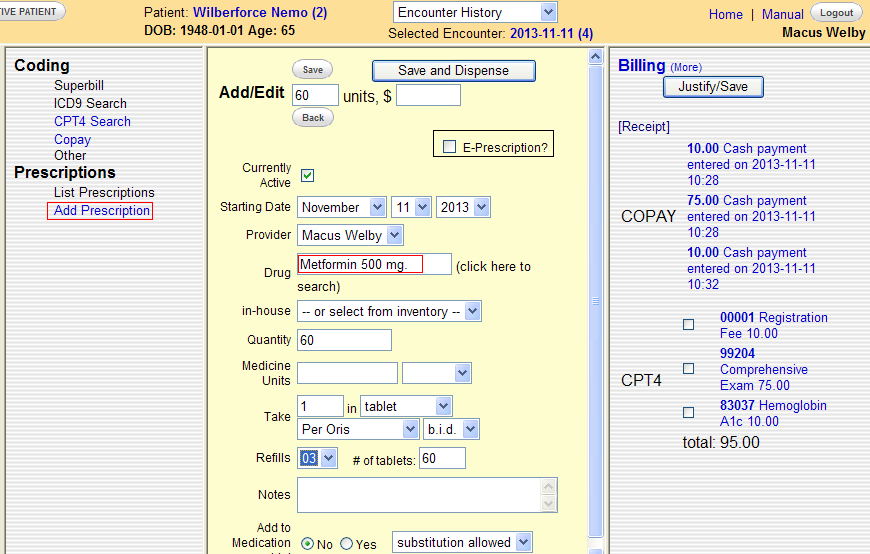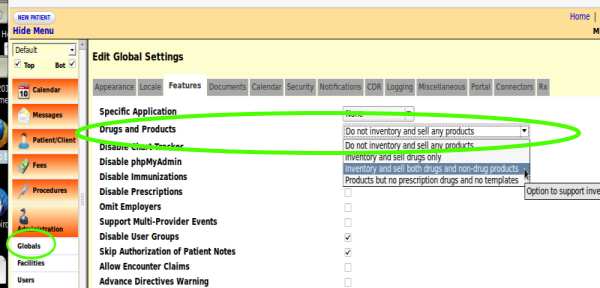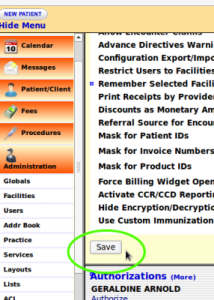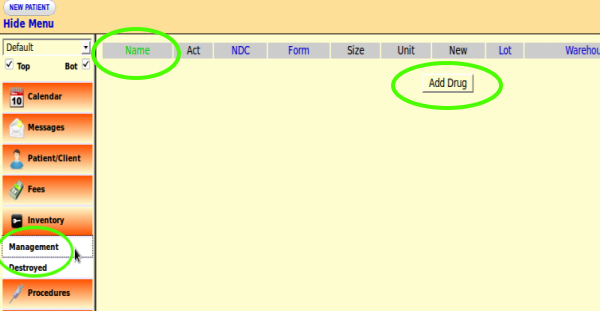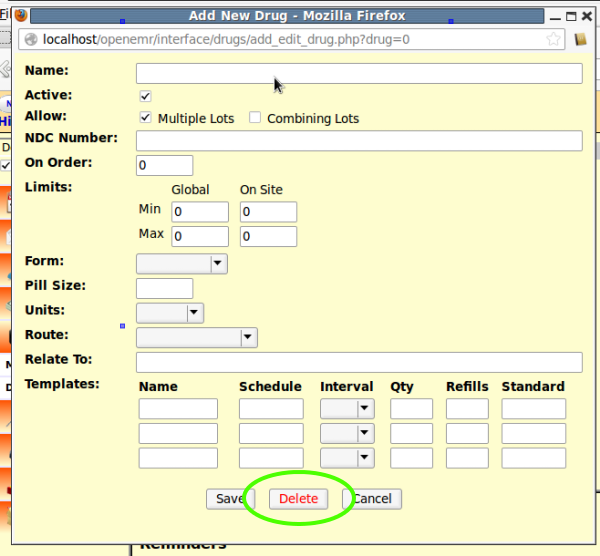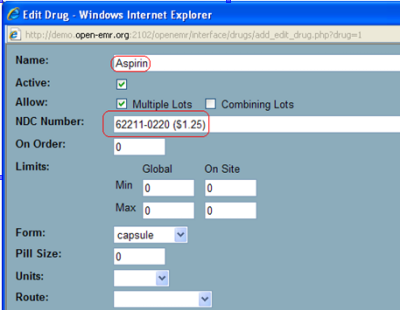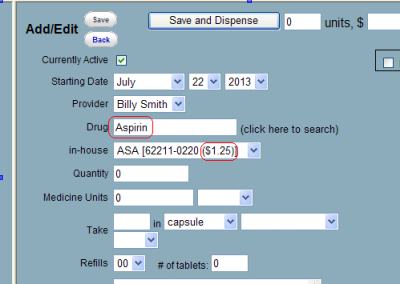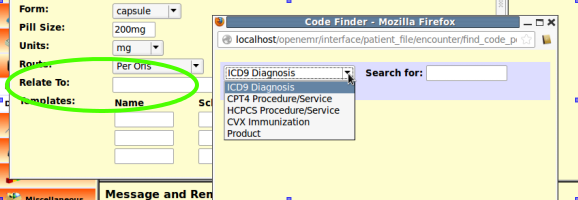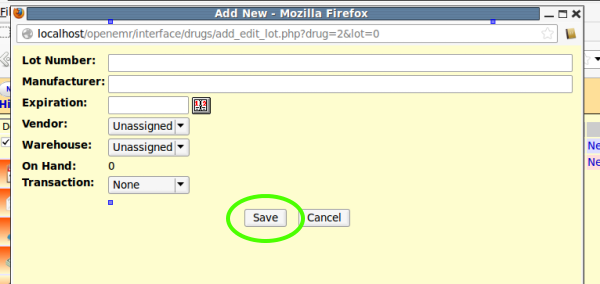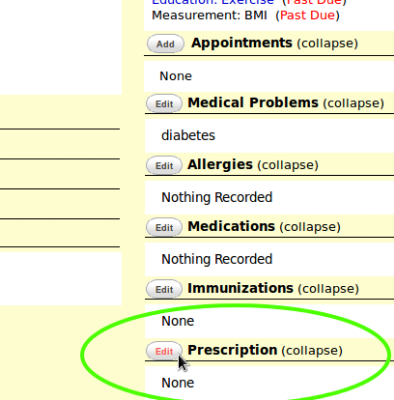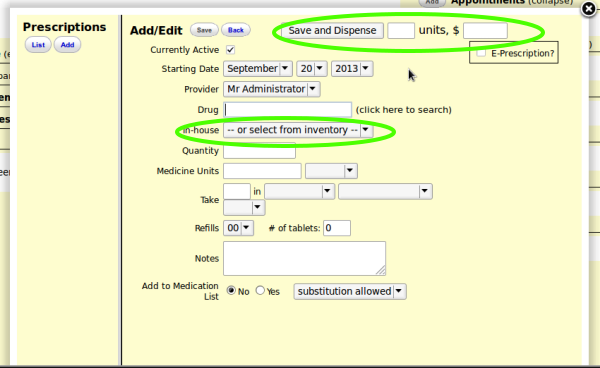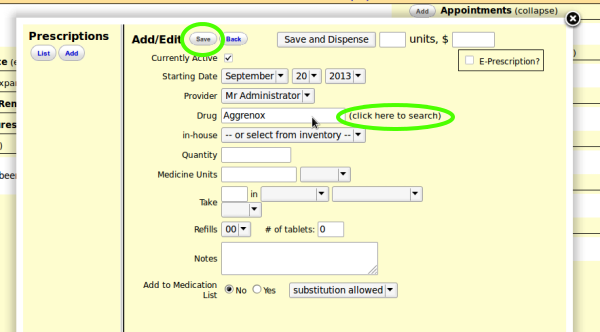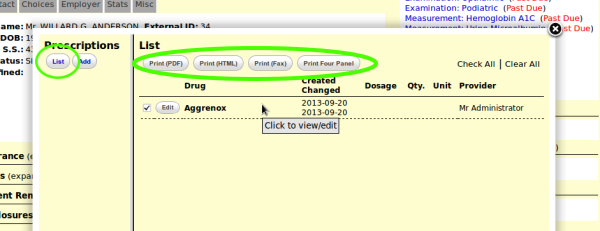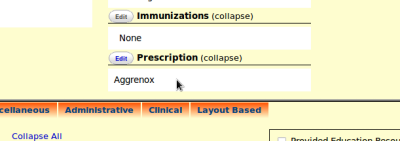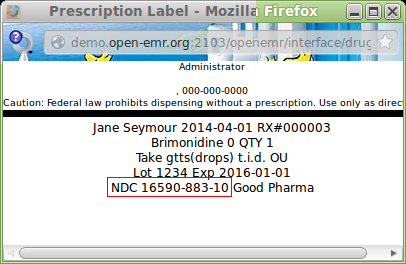Pharmacy Dispensary Module
About the Pharmacy Dispensary Module
The Pharmacy Dispensary Module manages in-house prescription dispensing and also the inventory of in-house medications and other healthcare supplies.
If you have signed up for 3d party eRx solutions such as weno or NewCrop, those services may over-ride OpenEMR's native Prescription and Medication modules' activities. For example, with NewCrop activated, if you attempt to enter a medication or allergy, NewCrop is automatically invoked. However, that can be worked around using the Charges Panel to order an inventory product for an individual patient.
Activate Pharmacy Dispensary Module
The Pharmacy Dispensary Module must be activated before it can be used.
1. In left Navigation menu select: Administration/ Globals
2. Edit Global Settings page appears; select the Features Tab.
3. Next to item "Drugs and Products" select from the dropdown menu the appropriate setting.
4. Click "Save" button at bottom of that screen.
- When the Pharmacy Dispensary Module is activated, the Inventory menu item appears in left Navigation menu.
Add Medications to Dispensary
1. To display "Add Drug" screen, In left Navigation menu select: Inventory/ Management
- Pharmacy medications and and whatever supplies have been logged in to the Dispensary are displayed here. Click on the item "Name" to edit its entry.
2. Click button "Add Drug" to add a new medication or Dispensary supply
3. Enter appropriate information in "Add New Drug" panel.
- To remove an item from the Dispensary click the "Delete" button at bottom of panel.
- The contents of the dropdown lists "Form", "Units", "Route" and "Interval" may be edited in the Edit Lists module. In left Navigation menu select: Administration/ Lists.
- Edit these lists:
- Drug Forms
- Drug Intervals
- Drug Routes
- Drug Units
- A particular drug will not appear in the Prescription Module as a part of the In-House formulary unless the Templates section has been completed.
- See page Using_OpenEMR_Inventory-Dispensary_Module_for_Non-_Pharmaceutical_Products' section '1. Add a product to the inventory' for how to do that.
- It may be helpful while adding a new medication to the Dispensary to append the item's cost to the text in the NDC field.
- When the medication is being prescribed during an encounter, that information will be displayed for reference.
- The database requires the total NDC text length to be less than 20 characters including spaces.
4. Click in "Relate To" text area to activate the "Code Finder" panel.
- In this panel the dispensary supply can be associated ("related") to a specific entry in any of the coding systems imported into this instance of OpenEMR.
5. Click "Save" button on "Add New Drug" panel to display page 2:
- Edit Lot Number, Manufacturer and Expiration.
- Edit one of the following: Vendor, Warehouse or Transaction.
- To keep a running inventory of remaining stock, edit On Hand. After a unit of the drug has been dispensed, this number will decrease automatically.
6. When finished entering drug data, click all "Save" buttons and exit "Add New Drug" panel
Add Prescription To Encounter form
1. In a patient encounter, locate Prescriptions at bottom of right column in Summary screen
2. Click "Edit" button to display Add/ Edit panel
- Circled items are not present on this panel unless the Pharmacy Dispensary module is activated.
3. Search and select medications or supplies from Dispensary stock
- Text "(Click here to search)" is a link
- "Add" button in left Prescription column displays Add/Edit panel
- "List" button displays panel with all of this patient's medications, offering multiple methods of printing the list
4. Click "Save" button and close panel with black X at top near top heading
- New prescription is displayed in encounter summary
5. After clicking the Save and Dispense button in the Dispensary module, a dialog for a prescription label should appear.
- This indicates a successful dispensation.
- If the dialog for the label does not appear, check the browser setting and enable popups.
- If On Hand, in configuration of the Dispensary module, is left as zero; when the Save and Dispense button is clicked, a dialog will appear, warning the user that there is no inventory; therefore this function cannot be completed.
- N.B.: On hand number will not decrease without the generation of the prescription label.
- NOTE: The data pertaining to the entries in this module are contained in the following database tables:
- drugs
- drug_inventory
- drug_sales
- drug_templates
Adjunct To Charges Panel
The Dispensary Module can be used in Charges Panel to streamline workflow. The Dispensary will appear in the central panel of the triptych.