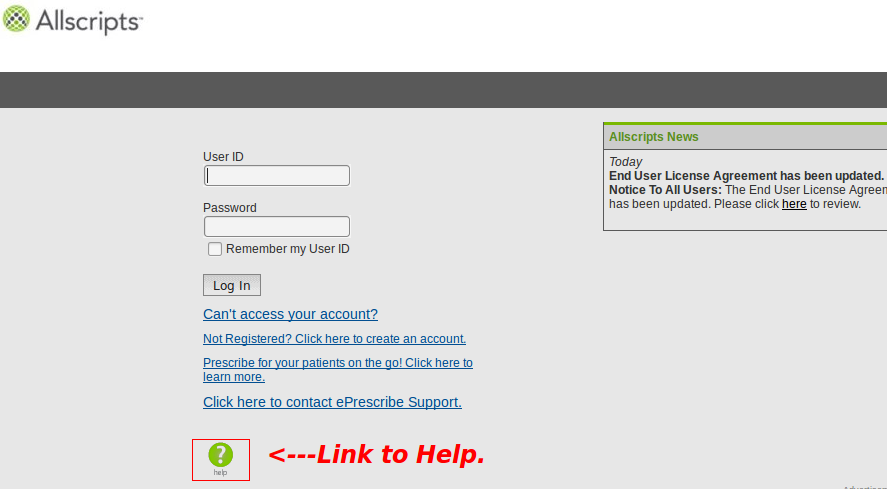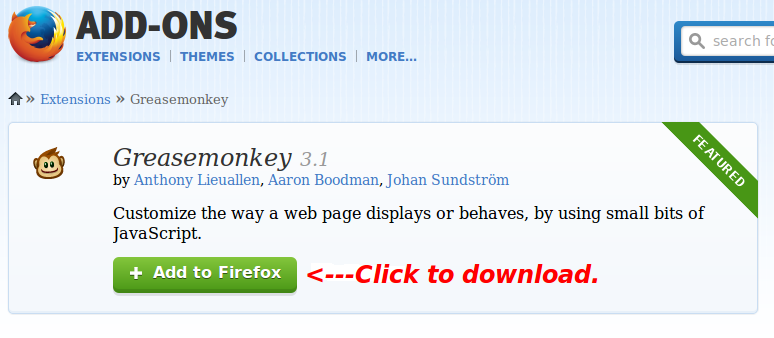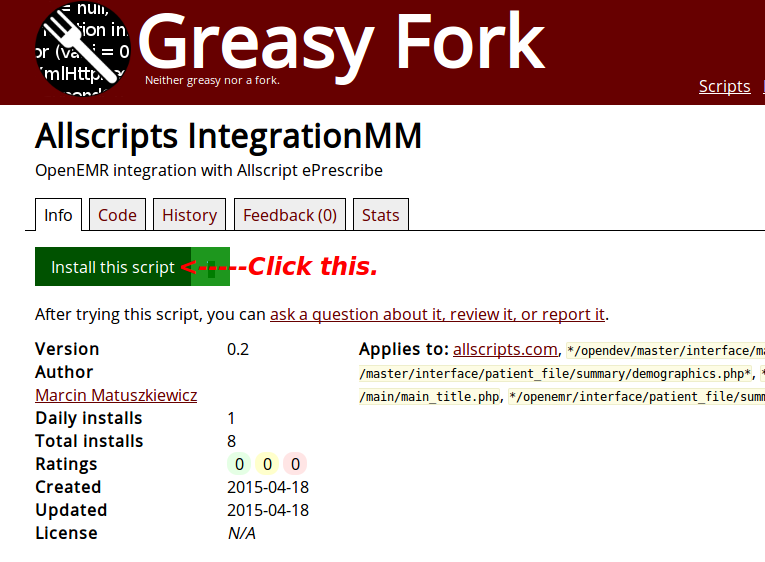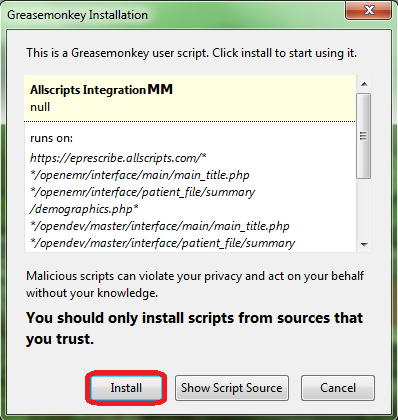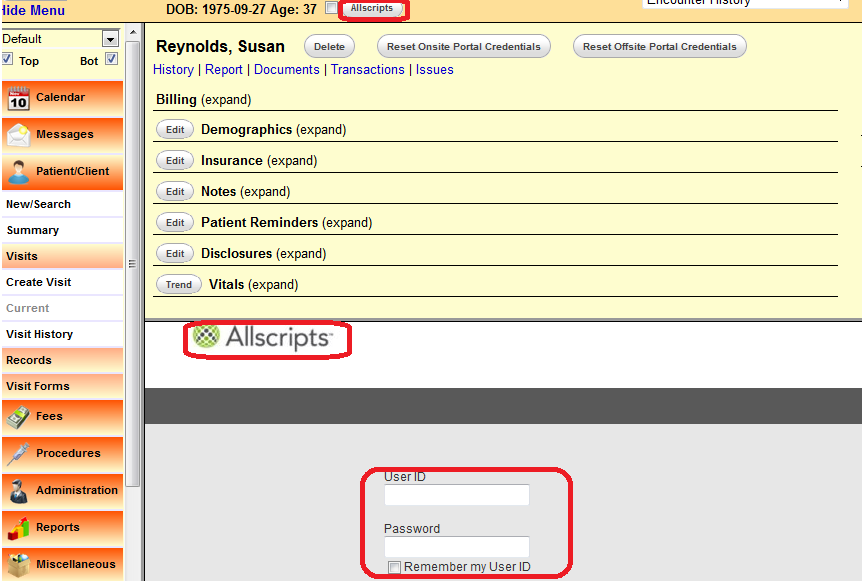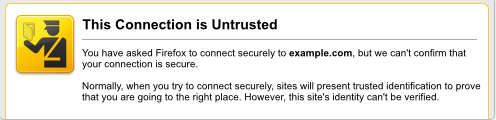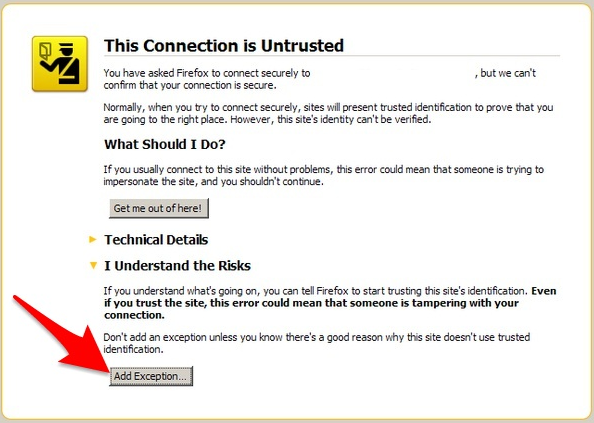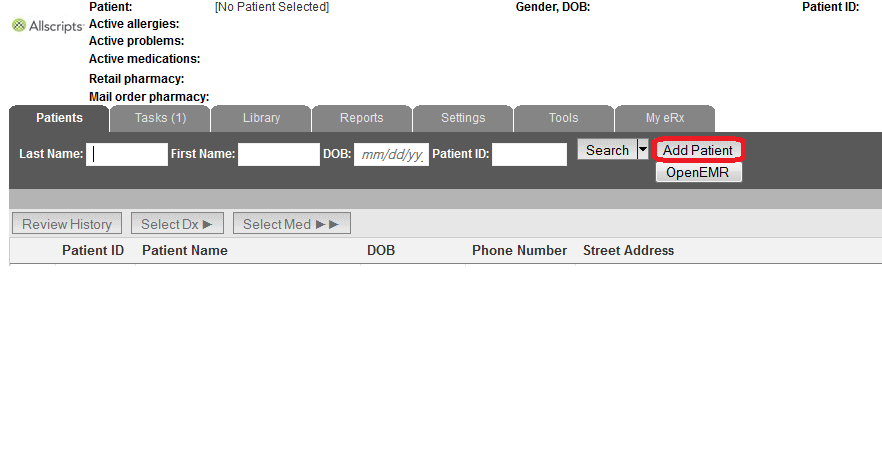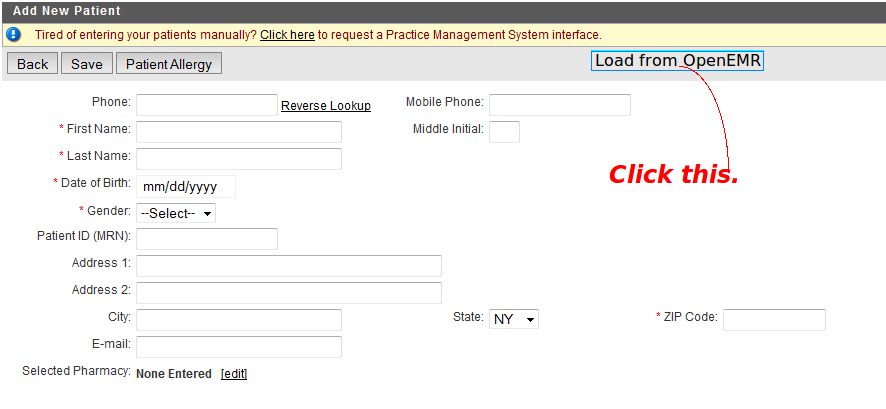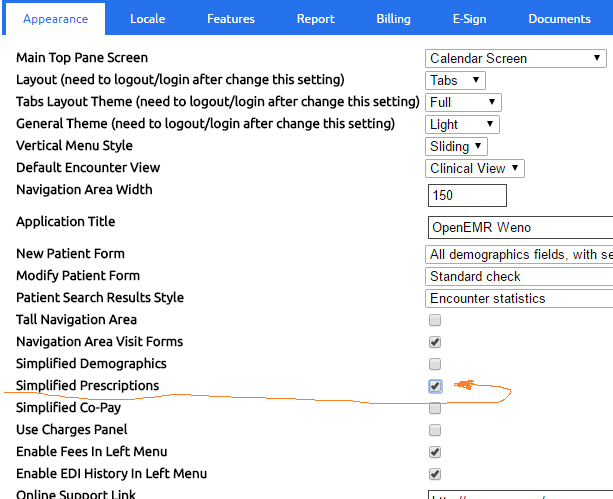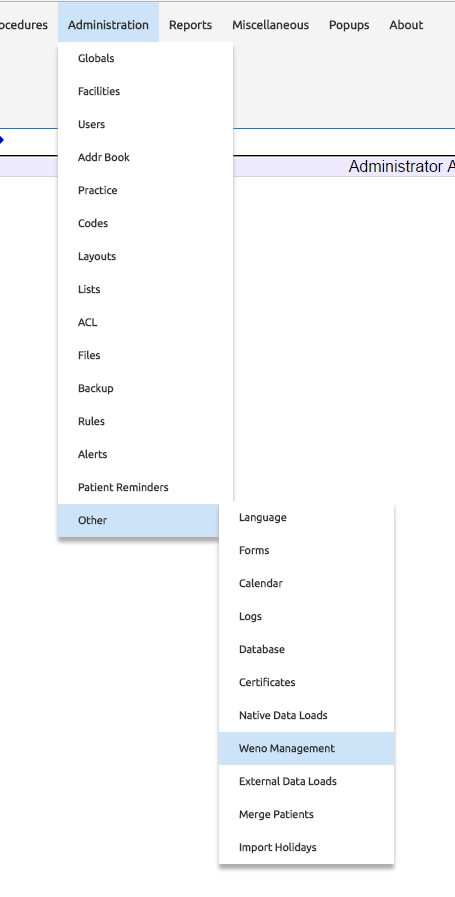OpenEMR ePrescribe
Overview
There are currently three known options for e-prescribing in OpenEMR.
Newcrop, a subscription service, is well integrated into OpenEMR.
Allscripts is quite good and requires no fees.
Weno Exchange is well integrated and requires no fees for none narcotic/ECPS.
Meaningful Use
The Newcrop solution can be deployed to achieve Meaningful Use. The alternative is to add both the Allscripts website and the Greasemonkey script. The Weno Exchange can possibly be used for Meaningful Use if these policies are enacted again in the future.
Allscripts
This section describes the integration of the Allscripts ePrescribe website with OpenEMR.
Website
- Clicking the green button, with the question mark in the middle of it, navigates to the Help Section. This button is located at the bottom. The Help Section will give instructions regarding account acquisition and website use.
- It is not necessary to pay for Deluxe Allscripts to use the Greasemonkey script. Choose Free Allscripts instead.
Firefox and Greasemonkey
- The Firefox browser and the Greasemonkey add-on must be installed.
Integration Script
- The last step is the installation of the script, found here.
- Click "Install this script".
- A Greasemonkey Installation dialog will appear. Click the "Install" button.
- Check the Add-ons Manager of Firefox to ensure that Allscripts IntegrationMM had been installed.
Using the Script
- Go to the Patient Summary screen and click the "Allscripts" button at the top, to the right of the patient's age. If viewing with split screens, the Allscripts logon will appear in one of the two screens. If a check mark had been placed in the box between the patient's age and the "Allscripts" button, clicking the button will cause the Allscripts logon to appear in another tab.
- If the Untrusted Connection warning appears in a split screen and an exception cannot be added, open Allscripts in another tab.
- Click "I Understand the Risks" and add an exception.
- After logging on, the patient data will populate automatically if an account had been created previously. If a new account needs to be established, click the "Add Patient" button.
- In the Add New Patient screen, click the "Load from OpenEMR" button to import the data and click "Save".
Non-Functioning
If both the split screen login and the "Load From OpenEMR" button are non-functional; the cause stems from the fact that the version of Firefox, when first installed, pre-dated version 31.0. Firefox underwent major changes with 31.0. Upgrading to the latest version will not permit the script to work properly, thus the following steps are necessary.
- Uninstall Greasemonkey and the script.
- Browser customizations should be preserved with Sync.
- Uninstall Firefox and reinstall the latest version.
- Reinstall Greasemonkey and the Allscripts IntegrationMM script.
Acknowledgment
The author of this clever and exceedingly useful script is Kevin Yeh, M.D., of IntegralEMR.
Modifications were contributed by Marcin Matuszkiewicz.
NewCrop
- A partnership of ZH Healthcare and Medical Information Integration, LLC (mi-squared) called ZMG created the NewCrop interface for e-prescribing.
- See Tony McCormick's 9/19/2011 post in the Sourceforge Forum for details.
- Following is a video tutorial:
Weno
link title===Understanding Weno:===
Weno is a message gateway that is going up against SureScripts. When a prescription is sent to an out of network pharmacy. The pharmacy will receive fax with instructions on how to electronically retrieve the prescription by joining the network. They are not receiving the prescription by fax. The fax is to instruct. If they don’t follow the instructions, they cannot retrieve the eRx.
After the meeting with Tina to review the software workflow, she suggested the change below. The system will utilize the pharmacy setting in patient demographics. And offer and mail order pharmacy. The mail-order pharmacy is cheaper and convenient for the patient. The Weno connected pharmacies will be factored in at a later date. Right now we solved the issue of the current pharmacies in a practice database.
The confirmation on the page is a real-time response from the Weno system. It takes approximately up to 10 sec.
Activate Service
To activate the service:
- Go Administration -> Globals -> Connectors
Go down to Enable Weno eRx Service and place check in the box.
Configurations
- Set the patient pharmacy in the Choices section of the demographics.
- Set the prescriptions to simplified because the information will be in the drug description.
Run the Weno Management to update database.
Troubleshooting
- If after clicking the Transmit button, you do not receive a confirmation reply from Weno that looks like the image above.
That means there is missing data.
- Make sure the patient demographics is complete with full address
- Make sure that only the prescribing doctor is logged in and sending the prescription.
Support contact: sherwin@openmedpractice.com