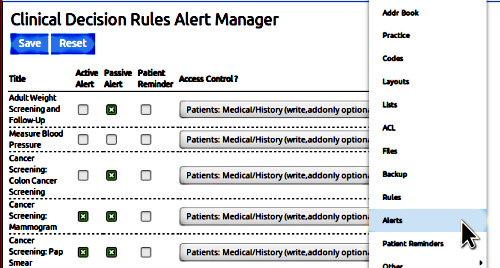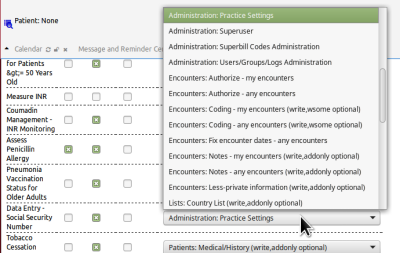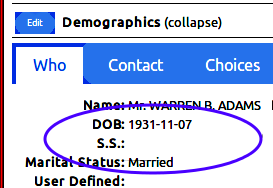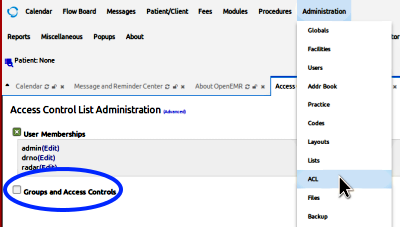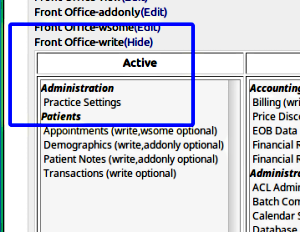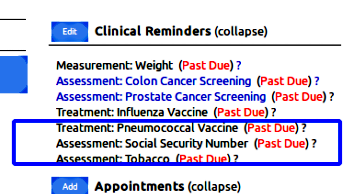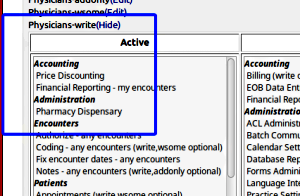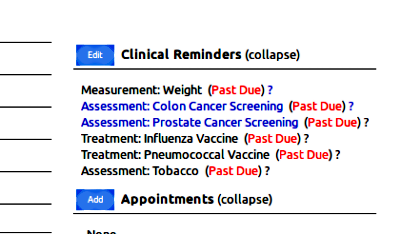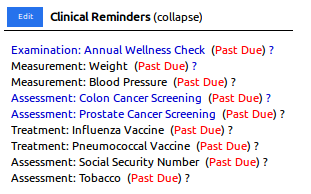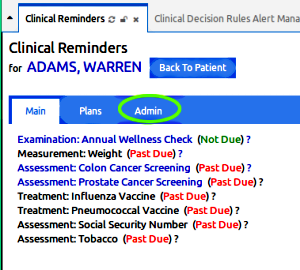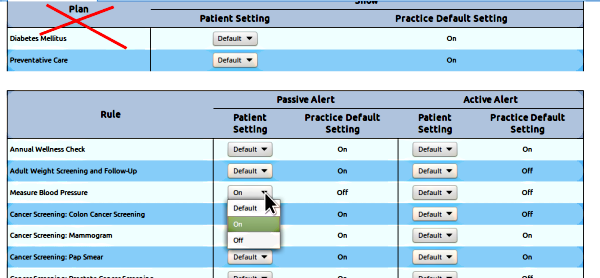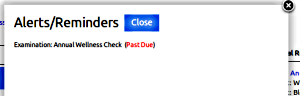CDR in OpenEMR 5 - Administering CDRs
Introduction
Once you have designed and learned to use your CDRs, the normal ebbs and flows of daily use and Practice policy changes may require they be maintained or modified. Most tasks that would be involved with administering CDRs have been covered, but the two tasks I describe here have not. These capabilities are also the result of code changes that were made to meet some MU2 certification requirements, which were not present in earlier versions of OEMR's CDR module.
- HTuck / MI-Squared
Fine Grained CDR Control
Fine Grained Control of the CDR is part of MU2 measure a(8). That measure requires that the visualization and use of a CDR be able to be restricted to, or excluded from, any arbitrary users.
The approach OpenEMR takes to fulfil this requirement is to link a CDR to a specific ACL (Access Control List) permission. In that way, any user who is assigned that ACL permission, or who belongs to a Group possessing that permission can use a CDR assigned to that ACL permission. If they are not assigned that permission they will not see and cannot use that CDR.
By default, all CDRs are assigned to the ACL permission of “Patients: Medical History” so that any users who normally have access to the Patient Record will be able to use all the CDRs. However, if desired, individual CDRs may be assigned to any other ACL, including special- made ones. Changing the ACLs a CDR is assigned to can only be done by OpenEMR Administrators.
Let us look at an example.
Navigate on the main menu to 'Administration/ Alerts'
Note how all CDRs are assigned to the 'Patients: Medical History etc)' Access Control
Then scroll down the list.
OpenEMR does come with a CDR, “Data Entry: Social Security Number”. It was specially made for MU testing and is left inactive by default (but it can be activated and it will work).
As illustrated, it is a Passive Reminder, with the ACL set so that the only users who can see the alert in the patient's CR are those who have the Access Control, 'Administration: Practice Settings'.
- Note:
- The CDR could be set to any ACL
- Anybody can enter the SSN, but not everybody can see the alert announcing the deficiency.
This rule will appear in the CR widget of any patient who has no SSN recorded in their Demographics. For example, this patient.
Now: let's navigate to Administration / ACL and open the Groups panel (oval).
Observe that the 'write' ACLs for the Front Office group include 'Administration/ Practice Settings'
Our Front Office worker, Radar OReilley, can visualize the Passive Reminder in the CR widget.
However, Physicians do not have that ACL...
… and our Dr No cannot see the CDR.
That is the essence of Fine Grained Control of the CDRs.
Administer Patient Default CDRs
The CDRs that appear in a patient's CR widget are initially determined by the practice's default CDR display settings. However, if desired a subset of the CDRs may be configured for each individual patient.
The idea is that in (from main navigation menu:) 'Administration / Alerts' the CDRs are activated for all patients, practice- wide. Then in each individual patient's CR widget the CDRs can be specified that you want to appear for that person.
Initially all CDRs are set with the practice defaults and that's how they appear in every patient's CR widget, if the patient fits the filter criteria. For example, womens health CDRs would not appear in this male patient's CR.
To administer these settings click the 'Edit' button in the CR widget (in the widget header)
In 'Clinical Reminders' panel, click the 'Admin' tab (green oval)
We're not working with the 'Plan' section so scroll down to 'Rule'.
In the Rule section we have a full listing of all CDRs, with their status setting for this patient.
Important note: each patient's CDR setting is relative to that CDR's Practice Default Setting.
As I mentioned, initially all rules would have 'Default' in those dropdowns, but I changed one, which I'll talk about in a minute.
The first three rules have all possible settings; let's look at them.
Let's start with the first CDR, “Annual Wellness Check”.
1) Rule column: the CDR name.
2) Passive Alert column: the Patient Setting is 'Default', i.e., the same as the Practice Default Setting, which is 'ON'.
- For this patient, “Annual Wellness Check” is a passive alert and appears in the CR.
3) Active Alert column: the Patient Setting is 'Default'; the Practice Default Setting is 'ON'.
- For this patient, “Annual Wellness Check” appears as an Active Alert popup.
Next rule:
1) Rule: “Adult Weight Screening and Follow-Up”
2) Passive Alert: Patient setting is 'Default'; Practice Default is 'ON'
3) Active Alert: the Patient Setting is 'Default'; Practice Default Setting is 'OFF'.
- For this patient, “Adult Weight Screening and Follow-Up”:
- appears in the CR.
- does not appear as an Active Alert popup.
Next rule:
1) Rule: “Measure Blood Pressure”
2) Passive Alert: I changed the Patient Setting from 'Default' to 'ON'; Practice Default is 'Off'
3) Active Alert: the Patient Setting is 'Default'; Practice Default is 'OFF'.
- For this patient, “Measure Blood Pressure”:
- appears in the CR as a Passive Alert even though it doesn't show in other patients' CRs.
- does not appear as an Active Alert popup.
And that's how you personalize patients' CDRs.
Previous Page: CDR in OpenEMR 5 - Survey of CDRs
First Page: CDR in OpenEMR 5 - Survey of CDRs