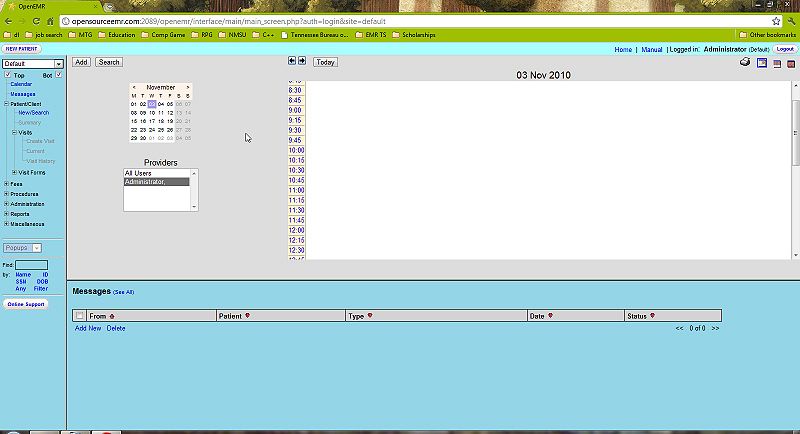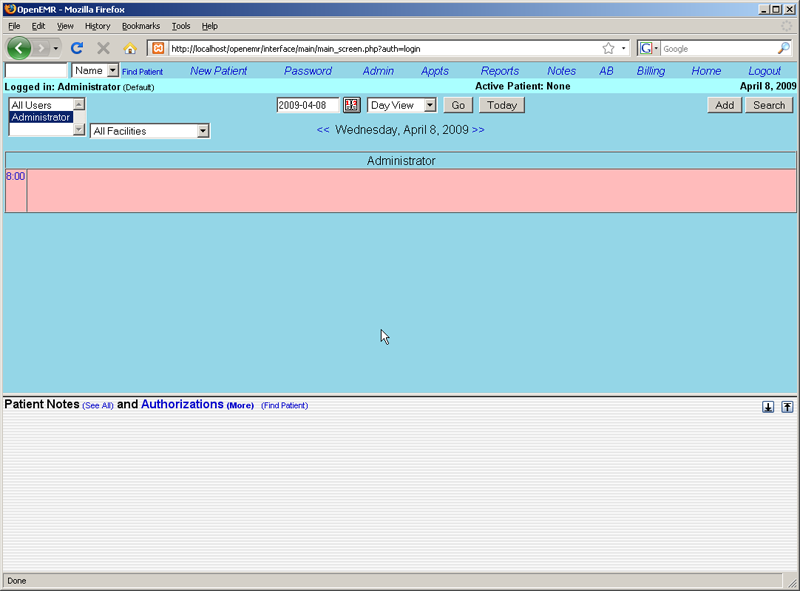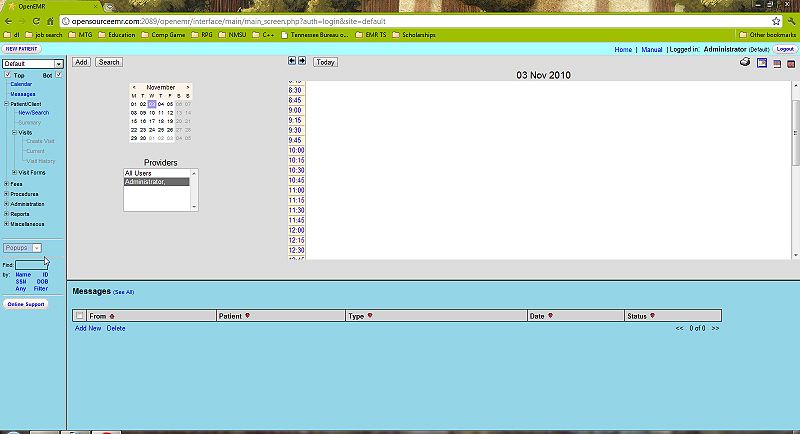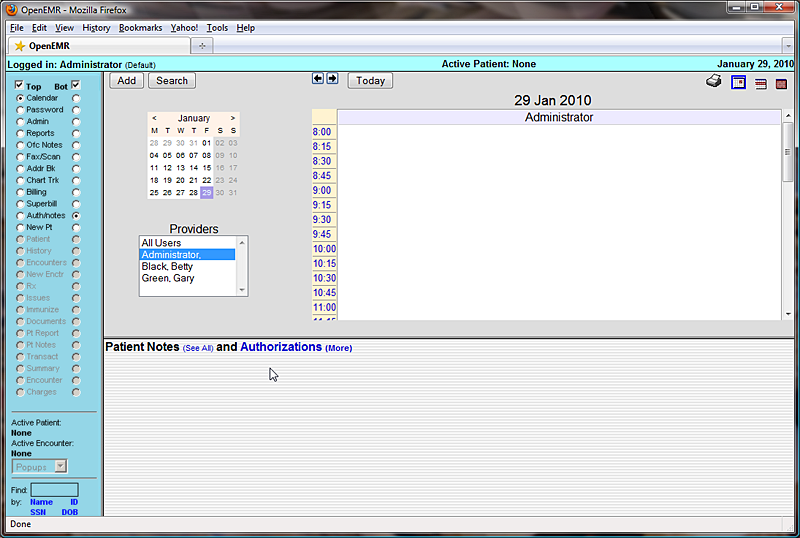Main Screen & Navigation 4.1
A successful login will bring you to the main screen of OpenEMR. The user is presented with two windows, the Calendar, and below that, the Messages page.
OpenEMR can be configured with your choice of three navigation schemes. Traditional, Tree View, or Radio Buttons. You can specify which scheme you would like to use by going to 'Administration - Globals' and selecting the desired navigation scheme from the 'Layout Style' drop down list.
Traditional
The Traditional navigation scheme uses context-sensitive menus located at the top of the screen, which change depending on what page is being viewed. The patient search function is also located at the top left corner of the screen.
In the Traditional navigation scheme related pages are linked. Pages load simultaneously to facilitate the data entry process.
Tree View
The Tree View is the default navigation scheme for OpenEMR 3.2. This navigation scheme presents a hierarchical list of page links on the left side of the screen which can be directed to load in either the top or bottom widow of the main screen.
The patient search function is located below the navigation list on the left hand side of the screen. Along with a link to OpenEMR's support page on Sourceforge.net.
Radio Buttons
The Radio Button navigation scheme functions similar to the Tree View except that the links are presented as an unordered list, with a series of radio buttons to the right and left of each item.
Selecting the left radio button will load the desired page in the top window, while selecting the right hand button will load the page in the bottom window. You can also disable the top or bottom window by clicking on the appropriate checkbox at the top of the navigation menu.
For the purpose of this Users Guide, we will assume you are using the default navigation scheme (Tree View). A complete cross reference of menu items for both the Radio Button and the Tree View navigation schemes can be found here.