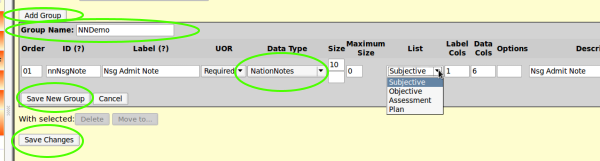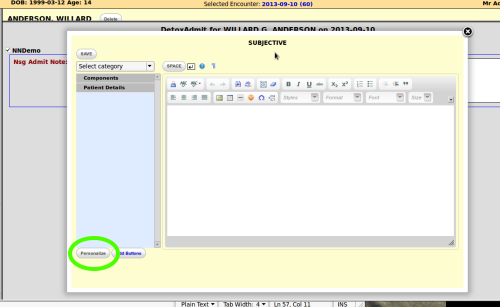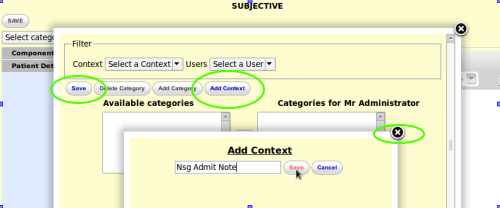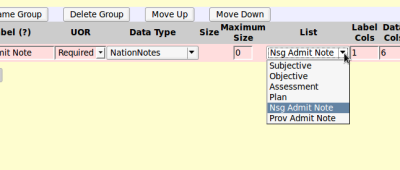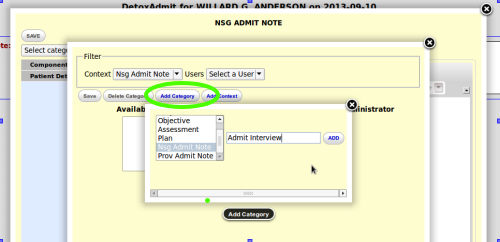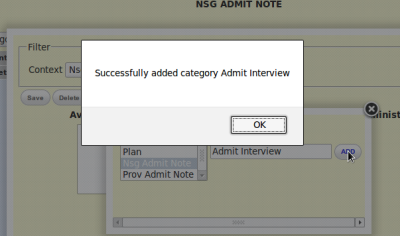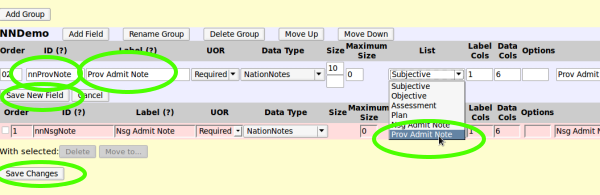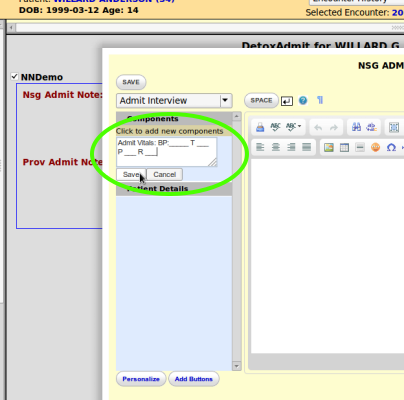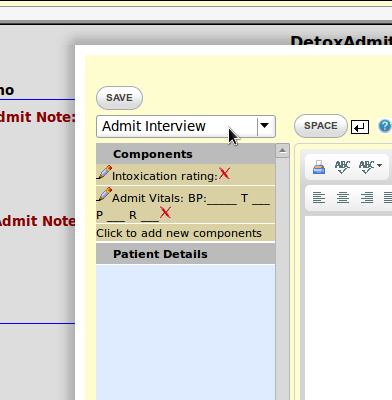Building the Sample NationNotes Form
Part 2, Building the Sample NationNotes LBV Form
Create the LBV Form
- Creating this rather complex NationNotes form requires 46 small, repetitious, easy steps.
- Needless to say, all these activities must be performed in an account with Administrator privileges.
1. Create new LBV form "DetoxAdmit" See [link to Sample LBV] for detailed steps to create a regular LBV form.
2. Click "Add Group" button, Group Name: "NNDemo"
3. Make this first field a NationNotes field: Label: "Nsg Admit Note" Data Type: select NationNotes Size: 10; Max Size: 0 List: select any of them; it will be changed later. Label Cols: 1 Data Cols: 6 Description: enter a suitable tool tip. (Save New Group, Save Changes.)
4. Open a new encounter with any patient.
5. In left Navigation Bar click 'Patient/Client'/ Visit Forms (or click "Layout Based" tab in Encounter Summary frame) 6. Click on "DetoxAdmit" to display the new single- field form in the bottom frame.
7. Click in the NationNotes field to activate the WYSIWYG editor
Create Contexts For All NN Fields
8. Click "Personalize" button
10. Click "Add Context" button to display "Add Context" panel containing all defined contexts
11. Click "Add" button to display small "Add Context" panel
12. Enter "Nsg Admit Note" into text area
13. Click "Save" button to re-display first "Add Context" panel
14. Repeat steps 11, 12, 13 to add context "Prov Admit Note"
15. Clk on black X to close "Add Context" panel
- It may be necessary to close the panel by clicking some area away from the Add Context panel.
16. Click "Save" button on "Available Categories" panel and click black X to close.
17. Click black X to close the WYSIWYG editor
18. Start an encounter with any patient
19. Open the LBV Form "DetoxAdmit"
20. In left Navigation menu, select Administration/ Layouts
21. Edit Layout: select "DetoxAdmit" form
- The 'Lists' dropdown now has both the default SOAP Contexts and the two new Contexts.
can also use for left nav bar opening detoxadmit]
22. Select "Nsg Admit Note" as the List (Context) for this NN field.
23. Click "Save Changes" button to Edit Layout.
24. Re- select "DetoxAdmit" in Visit Forms (or in "Layout Based" in Encounter Summary Frame)
25. Click in the NN field; the WYSIWYG Editor displays with "Nsg Admit Note" heading.
Configure Categories of Each Context
26. Click "Personalize" button
27. In "Select the Context" list box select "Nsg Admit Note"
28. Click "Add Category" button to display list containing all Contexts
29. Select "Nsg Admit Note" again in list of all Contexts
30. Enter into text area, "Admit Interview"
31. Click "Add" button (panel appears: "Successfully added category Admit Interview")
32. Click "OK" to return to WYSIWYG editor.
33. Repeat steps 26 - 32 adding Category, "Psychosocial"
34. Repeat steps 26 - 32 selecting Context, "Prov Admit Note", adding Categories, "Phys Assessment" and "Treatments"
35. In 'Edit Layout' of "DetoxAdmit" form add another NN field to this group using the same parameters as the "Nsg Admit Note" field.
- Except, of course, give it its own ID, a label of "Prov Admit Note" and select "Prov Admit Note" Context from the Lists list.
36. Save New Field, Save Changes, reselect 'DetoxAdmit' from Visit Forms.
Create the Components for each Category
37. Click 'Nsg Admit' NN field to activate the WYSIWYG editor for that field.
38. Click 'Select Category' and select 'Admit Interview' to reveal link beneath the "Components" heading, "Click to add new Component"
39. Click the link to reveal a small text area with 'Save' and 'Cancel' buttons.
40. Enter the Component text of the 'Nursing Note' Category (see Data Structure Plan, Part 1)
41. Click 'Save' Button
42. Repeat steps 38 - 41 for each Component of the 'Admit Interview' Category
43. Click "Select Category" and select 'Psychosocial'
44. Repeat steps 38 - 40 for each Component of the 'Psychosocial' Category
- The completed "Admit Interview" Category should look like this:
- Pay no attention to the "Patient Details" heading beneath the Components. That will be addressed in the section, "Using the Sample NationNotes LBV Form"
45. Repeat steps 37 - 41 using the 'Prov Admit' NN field and the Components defined for Categories, "Phys Assessment" and "Treatments"
46. Click all "Save" buttons and exit the WYSIWYG editor and the LBV form.
This Sample NationNotes LBV Form is complete and may be used in an encounter. At this point, the creator of this NN form is the only one who can use it. See Part 3 for instructions how to share a Template with other users.
- On to Part 3, Using the Sample NationNotes Form
- Back to Part 1, Sample NationNotes Form