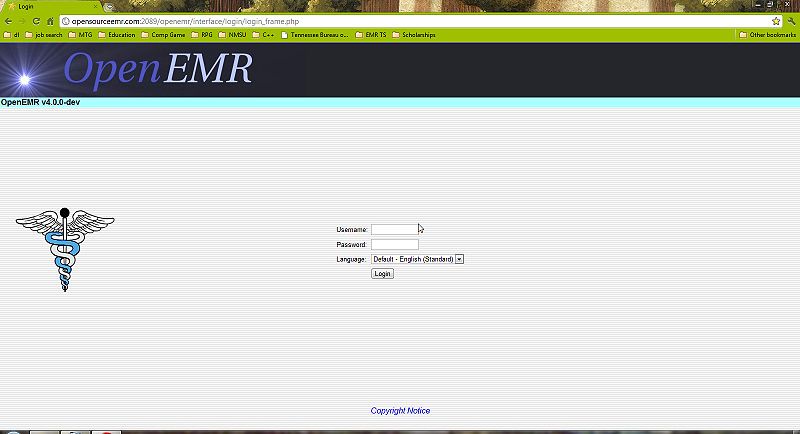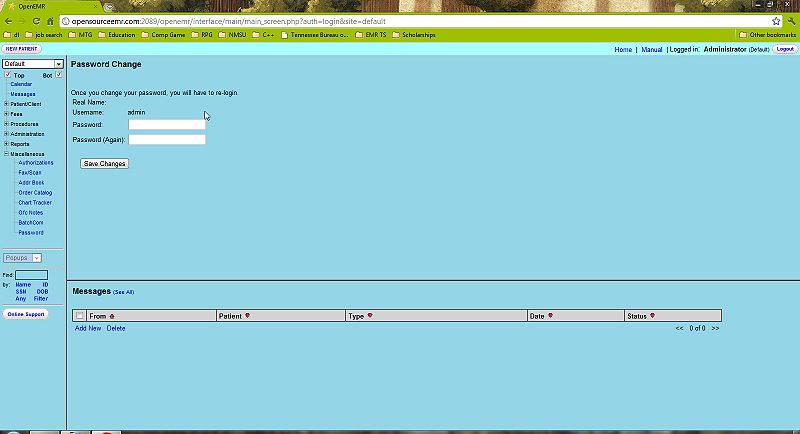Difference between revisions of "Getting Started"
Bradymiller (talk | contribs) |
Bradymiller (talk | contribs) m (15 revisions: Getting_Started) |
(No difference)
| |
Latest revision as of 22:53, 20 April 2012
<< Help Topics
Getting Started
Getting to the Login Page
In your browser's address bar you will need to enter the location of your OpenEMR installation. For most users this address will consist of the name of your server followed by a forward leaning slash, "openemr" and another forward leaning slash. This should look like this:
Be sure to check with your Administrator, as the location of your OpenEMR installation may be different. As an example the OpenEMR live demo is located at: http://opensourceemr.com:2098/openemr/
Once you have entered the correct address, you should be presented with the login screen:
Logging In
The login screen contains two input boxes: 'Username' and 'Password'. The first time you log in to a fresh installation of OpenEMR you will need to log in as "admin" with a password of "pass". Your administrator may provide you with a your own username and password. ( Note that the OpenEMR login is case-sensitive.)
You will also be presented with a drop-down list of possible languages in which you can view OpenEMR. The default language (English) should already be selected.
Once you have entered the correct username and password, simply click the 'Login' button or press 'Enter'.
Changing Passwords
If this is your first time logging in to OpenEMR it is recommended that you change your password to something more secure. To do this select 'Miscellaneous - Password' from the navigation list on the left, or simply 'Password' in the Radio Button navigation scheme.
This will bring up the “Password Change” screen. Enter your new password into the two input boxes, make sure you type the same thing into each box. And remember that OpenEMR's username and passwords are case sensitive.
Once you've done this, click the 'Save Changes' button. You will then be required to login again with your new password.
( Note: If you are using the OpenEMR demo instance, please do NOT change the admin password! )