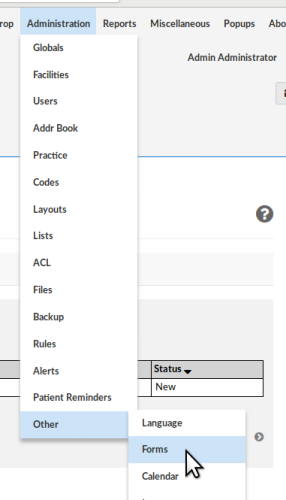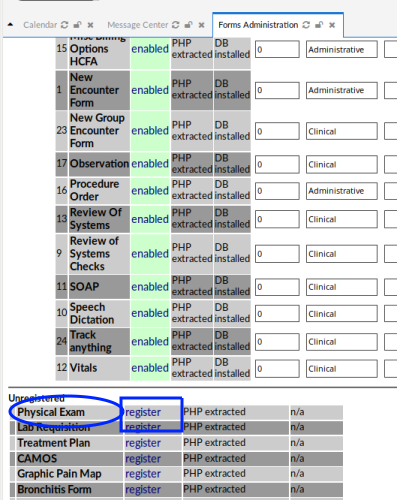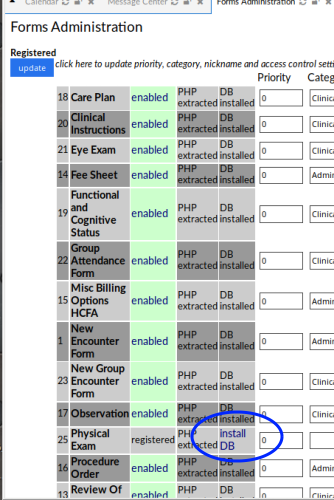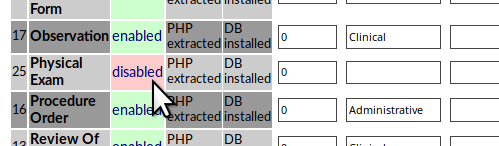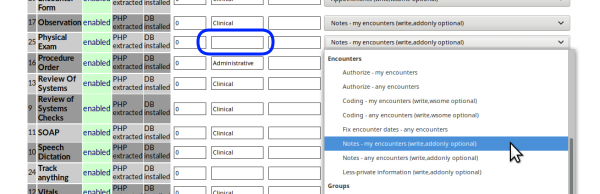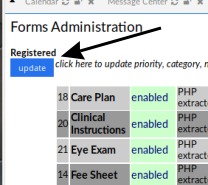Difference between revisions of "HOWTO Register OpenEMR Contributed Forms"
Harley Tuck (talk | contribs) m |
(Trim superfluous details + update for new menuing) |
||
| Line 3: | Line 3: | ||
Contributed forms are data entry forms, most often for clinical activities, which have been contributed by the OpenEMR community. They are included in the OpenEMR codebase, but they are not installed to be available for use by default. This guide shows the procedure to register and install an unregistered contributed form. | Contributed forms are data entry forms, most often for clinical activities, which have been contributed by the OpenEMR community. They are included in the OpenEMR codebase, but they are not installed to be available for use by default. This guide shows the procedure to register and install an unregistered contributed form. | ||
The images included in this HOWTO are from OpenEMR v5. | |||
| Line 19: | Line 18: | ||
1. From the main menu, click on ''''Administration/ | 1. From the main menu, click on ''''Administration/ Forms/ Forms Administration''''. | ||
| Line 55: | Line 54: | ||
[[Image:O5RegContribs-02.png|right|top]] | [[Image:O5RegContribs-02.png|right|top]] | ||
2 | 2. Scroll down to the bottom to find the section of ''''Unregistered'''' forms (cursor arrow) | ||
3. Locate the form you want to register. In this example, we will register the ''''Physical Exam'''' form (oval lower left) . | 3. Locate the form you want to register. In this example, we will register the ''''Physical Exam'''' form (oval lower left) . | ||
Latest revision as of 13:36, 12 April 2022
Introduction
Contributed forms are data entry forms, most often for clinical activities, which have been contributed by the OpenEMR community. They are included in the OpenEMR codebase, but they are not installed to be available for use by default. This guide shows the procedure to register and install an unregistered contributed form.
The images included in this HOWTO are from OpenEMR v5.
Procedure
1. From the main menu, click on 'Administration/ Forms/ Forms Administration'.
2. Scroll down to the bottom to find the section of 'Unregistered' forms (cursor arrow)
3. Locate the form you want to register. In this example, we will register the 'Physical Exam' form (oval lower left) .
4. Click on the 'register' link next to it (rectangle).
5. The selected form name will now appear in the 'Registered' section at top.
6. Click on 'Install DB' (oval)
7. Next, click on 'disabled'
8. Fill in the 'Category' field (round rectangle below) with the encounter summary menu item you want this form to appear in. In this case we use “Clinical”.
Note: if you enter a menu item that does not currently exist it will be added to the menu.
9. Optionally, select the access permissions from the dropdown list at right (below).
Note: Default access permission is 'my encounters'. If your account is allowed to see all patients, consider changing this to 'all encounters'
10. Finally, click 'Update' button at top of panel
Conclusion
This is a quick guide to registering the contributed encounter forms . A complete list and brief descriptions of these forms may be found at: