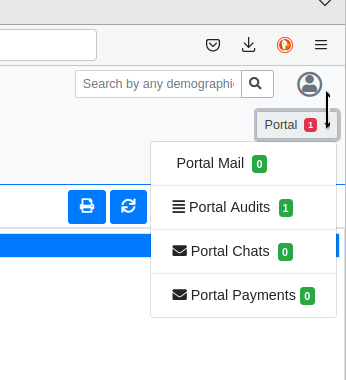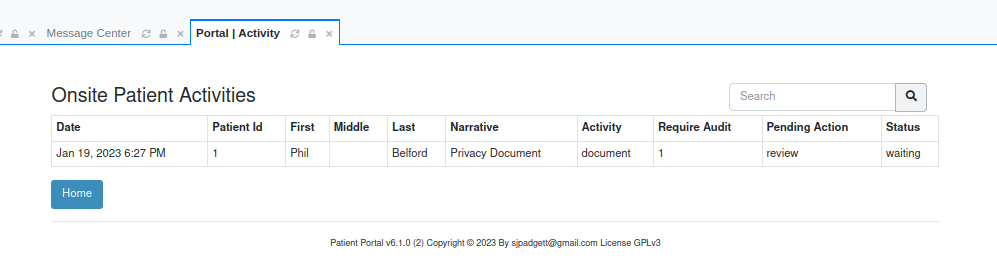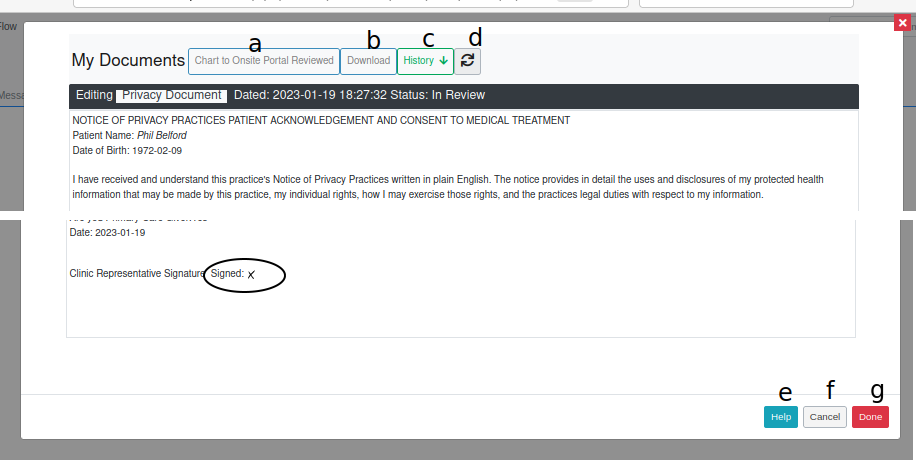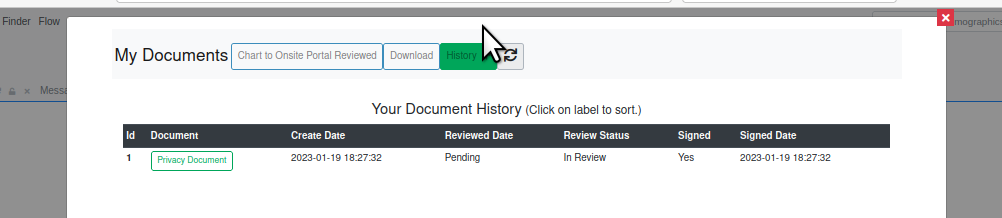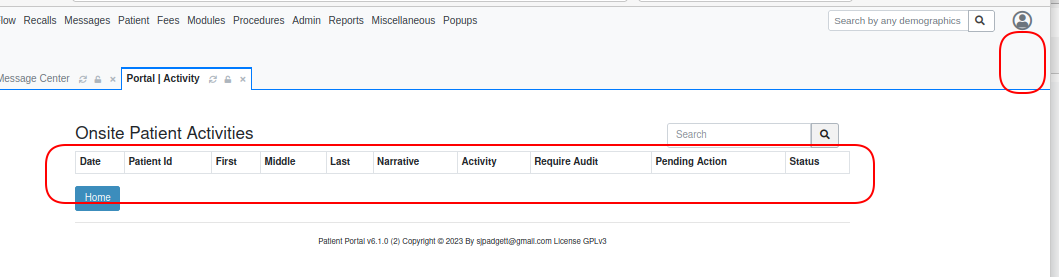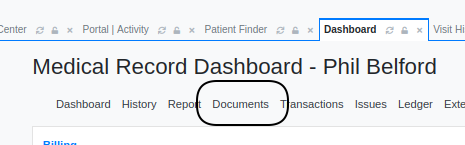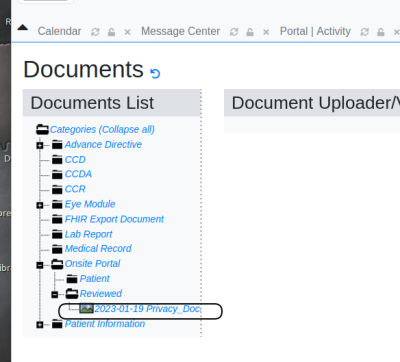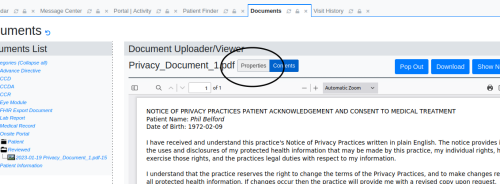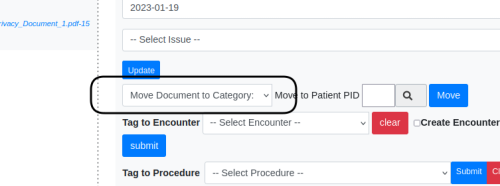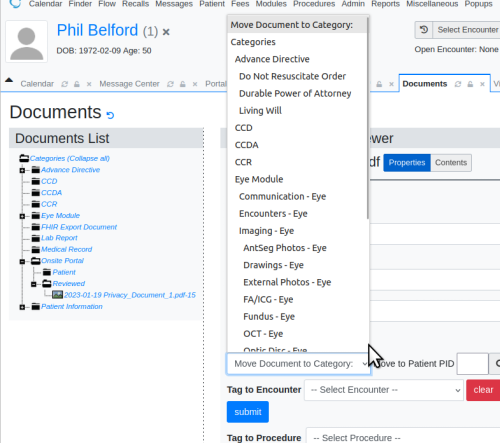Difference between revisions of "Portal Audits"
Harley Tuck (talk | contribs) m |
Harley Tuck (talk | contribs) (→Audit Workflow: added sig instr) |
||
| Line 30: | Line 30: | ||
Portal documents may have different controls within the document content but they will all have the same ones along the top of the screen. | Portal documents may have different controls within the document content but they will all have the same ones along the top of the screen. | ||
:a. Chart to Onsite Portal Reviewed – send this document to the patient’s | :a. Chart to Onsite Portal Reviewed – send this document to the patient’s Documents category, ‘Onsite Portal Renewed’ | ||
:b. Download – save a copy of this document to the user’s local system | :b. Download – save a copy of this document to the user’s local system | ||
| Line 40: | Line 40: | ||
:d. Circular arrows - reload Document display | :d. Circular arrows - reload Document display | ||
:oval - One control found within the document that must be dealt with in an audit is the Staff signature. Click the 'x' and sign the document. (see [[Signature]] for details) | |||
Revision as of 19:44, 27 January 2023
Introduction
Another function provided by the patient portal dashboard is to process documents sent from the portal by the patient to the practice staff. When the patient fills out the form in their portal document center then clicks ‘Submit Document’ the document is transferred to the practice’s OpenEMR for processing.
Audit Workflow
When a patient submits any communications from the portal, a portal- enabled user will see ‘Portal’ and a red number below their user’s icon.
- Click the number to drop down a display of the communications waiting to be processed.
- The Audits and Chats are handled through the Portal Dashboard
Open the Portal Dashboard and click the ‘Audits’ button (not pictured) to see the waiting audits:
2. Click on a document to open it
- See descriptions of lettered items below
Portal documents may have different controls within the document content but they will all have the same ones along the top of the screen.
- a. Chart to Onsite Portal Reviewed – send this document to the patient’s Documents category, ‘Onsite Portal Renewed’
- b. Download – save a copy of this document to the user’s local system
- c. History - shows list of the patient's submitted documents
- d. Circular arrows - reload Document display
- oval - One control found within the document that must be dealt with in an audit is the Staff signature. Click the 'x' and sign the document. (see Signature for details)
At panel bottom:
- e. Help – not completed at time of writing
- f. Cancel – just return to Audit list
- g. Done – finished auditing this document so return to Audit list
3. Click 'Chart to Onsite Portal Reviewed' to insert the document to the patient’s record.
4. Click ‘Done’
5. The audit screen returns minus the just- audited document and the red number is gone from screen
Move Document in EMR
Once the portal document is processed it enters the patient's collection of documents where it can be managed for other purposes. One activity that is useful in this workflow is to move it to a different document category.
1. Open the patient’s record in the EMR and look in their Documents collection* See the audited doc in category ‘Onsite Portal/ Reviewed’
2. Click on the document name (round rectangle below) to open it in the Document Uploaded/ Viewer
3. Click 'Properties'
Many things may be done in the Document Uploaded/ Viewer; we are only moving a document to another category within their Documents repository.
4. Open the list of document categories
5. Click the category to move it to.
Conclusion
Portal audits are the route through which documents can be entered into a patient's record from the portal.