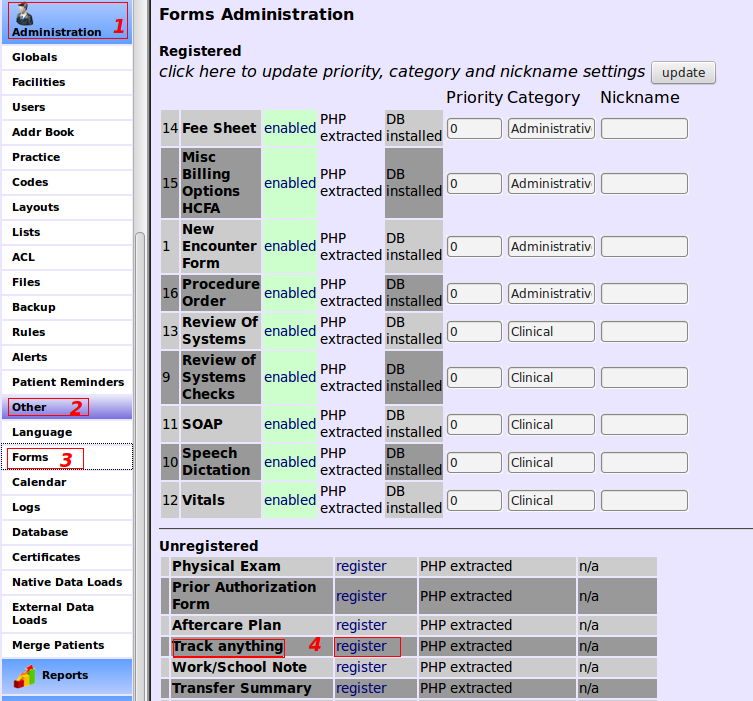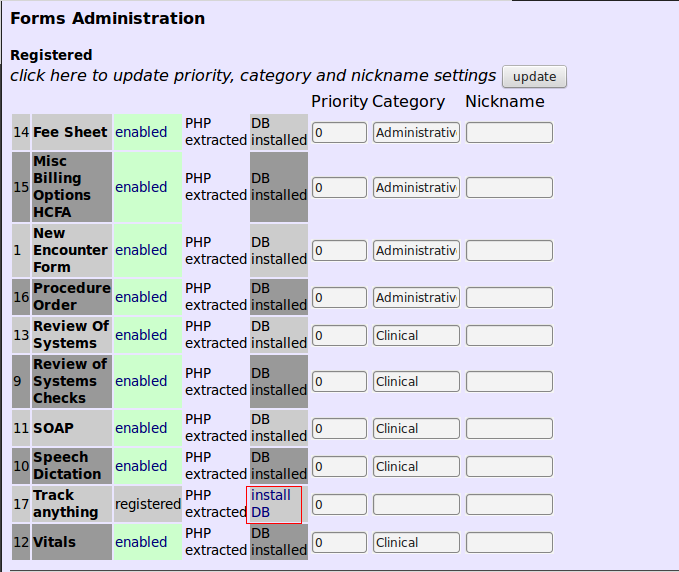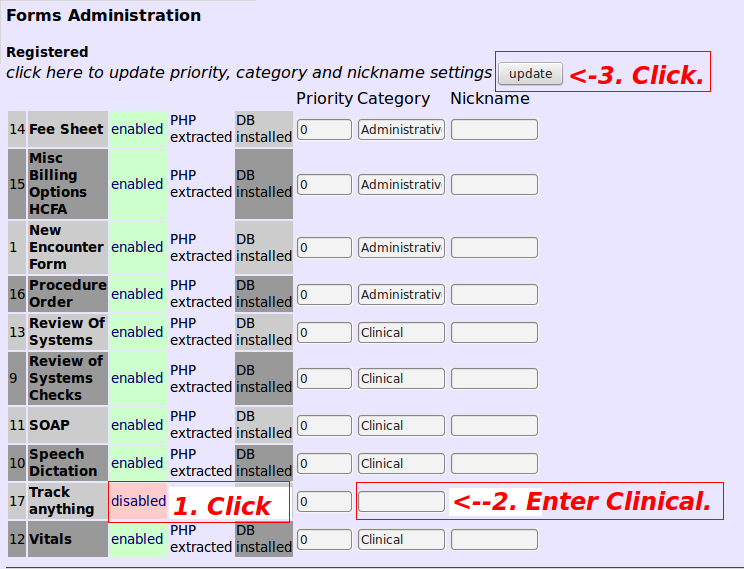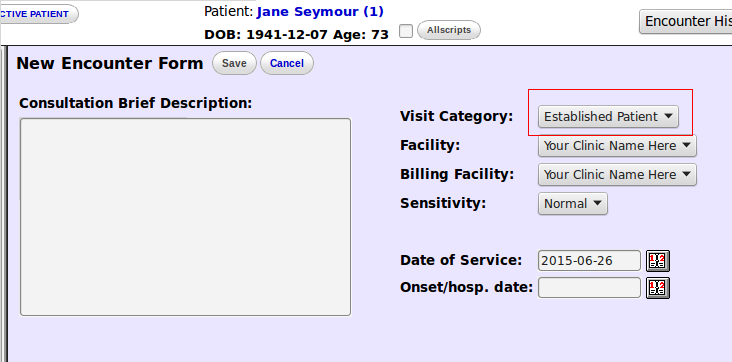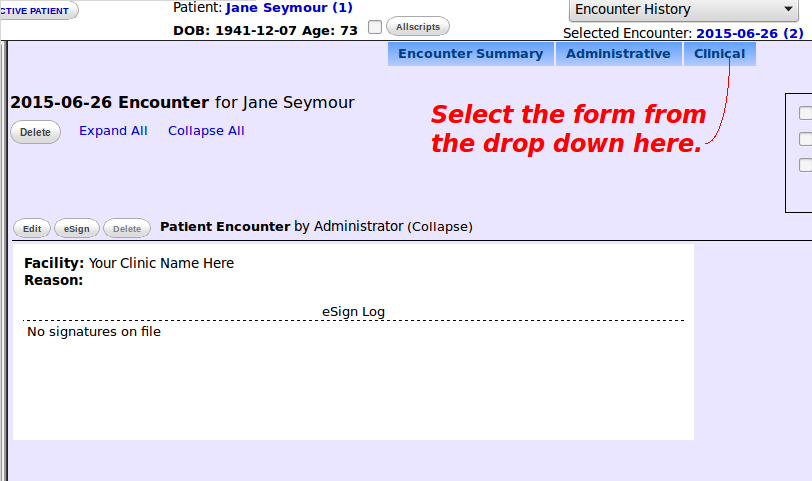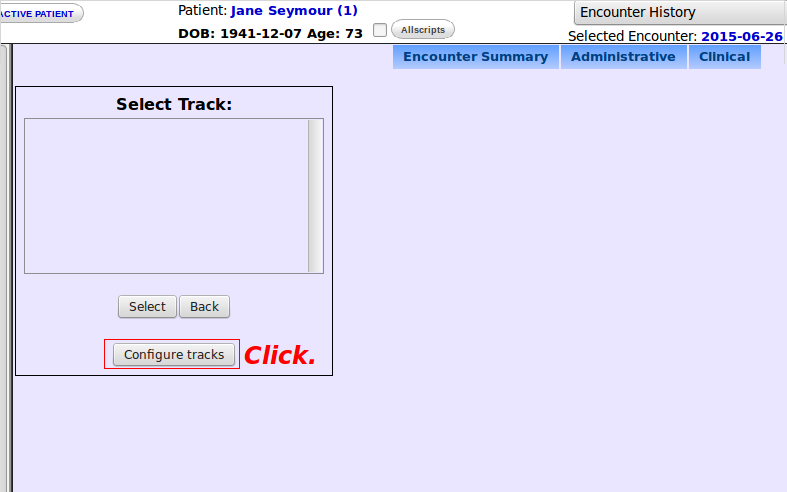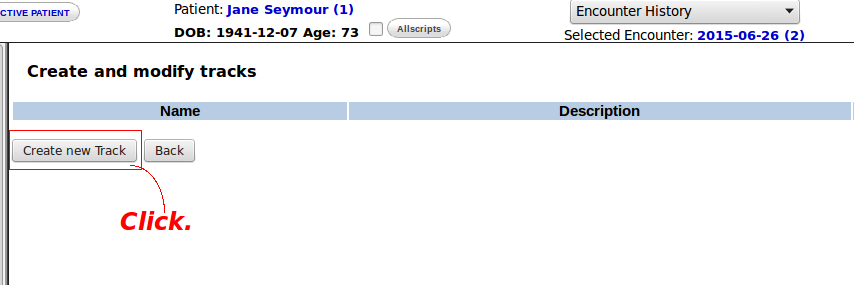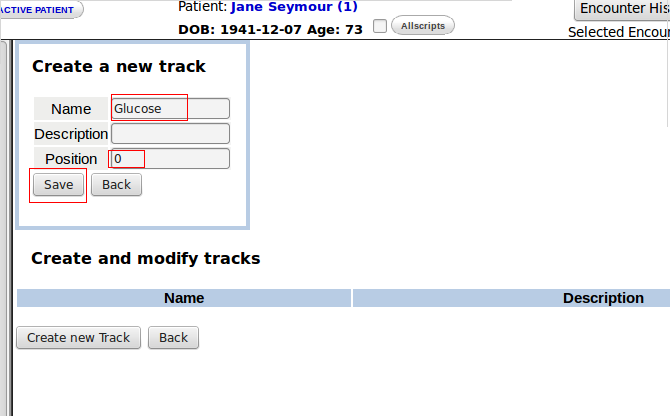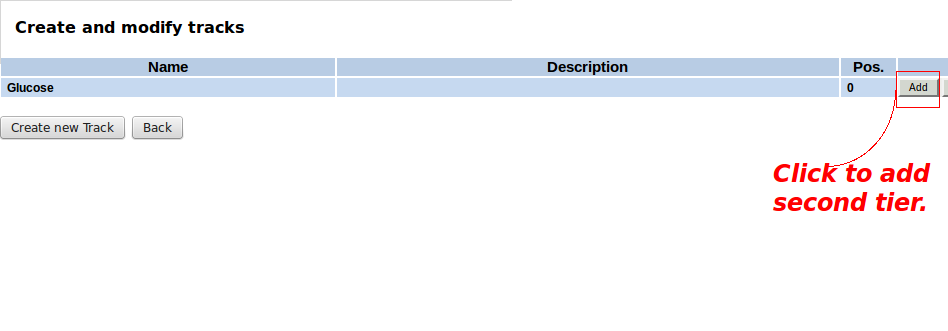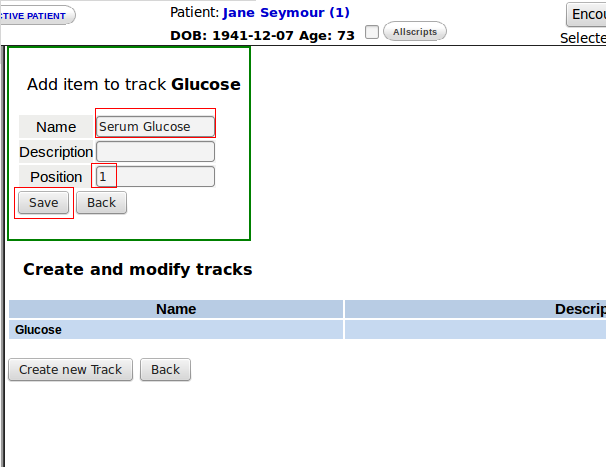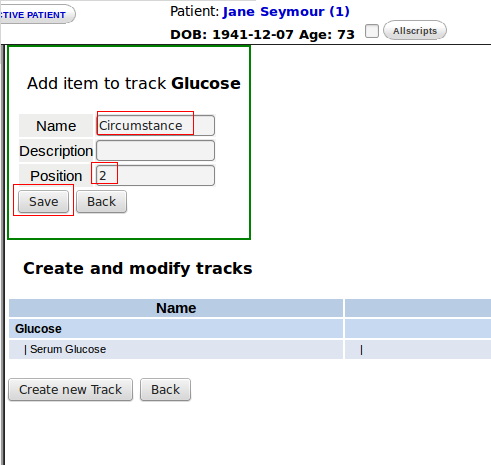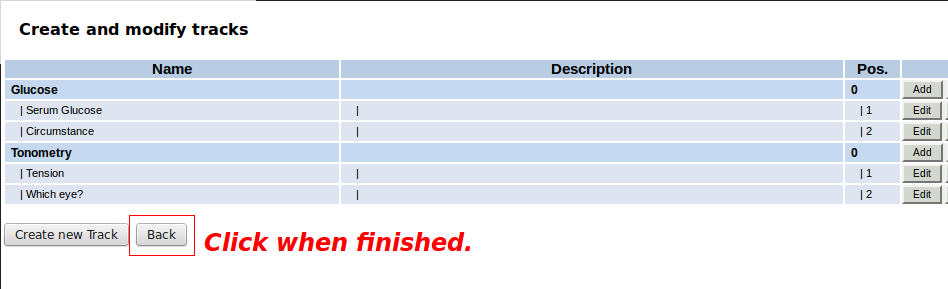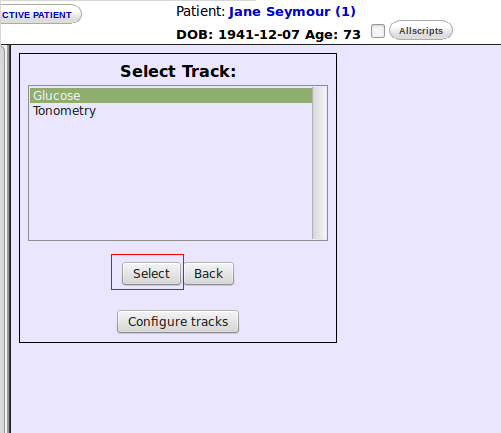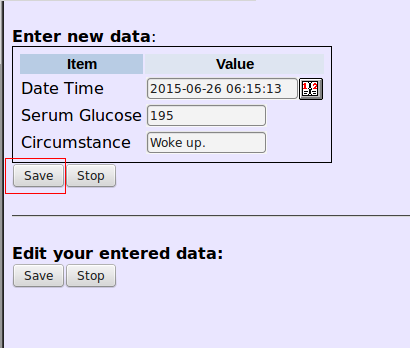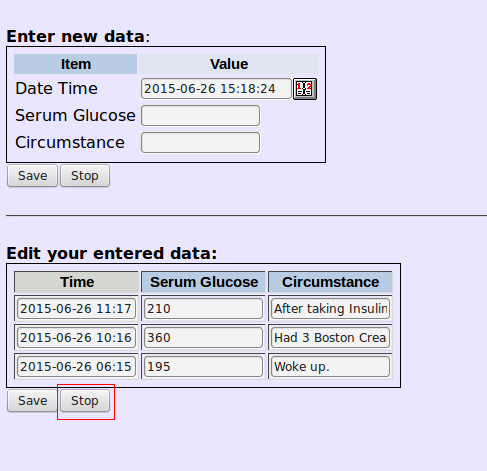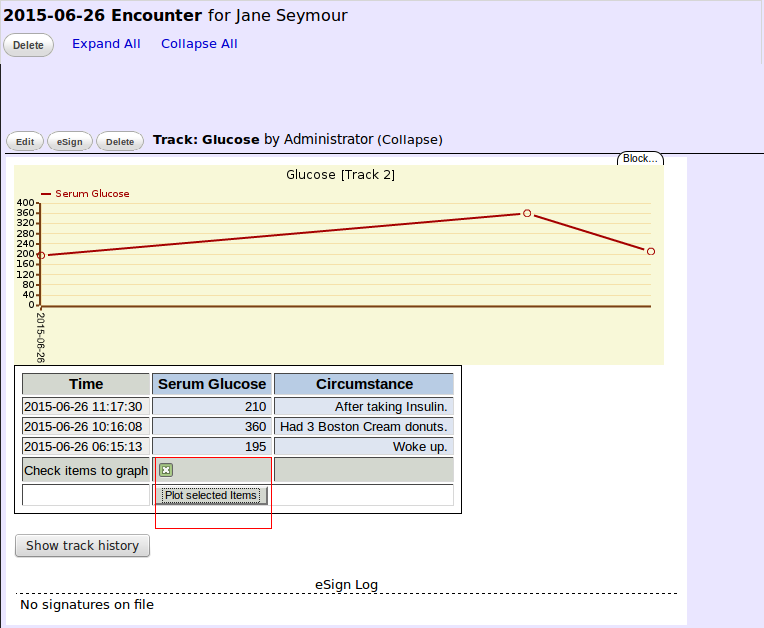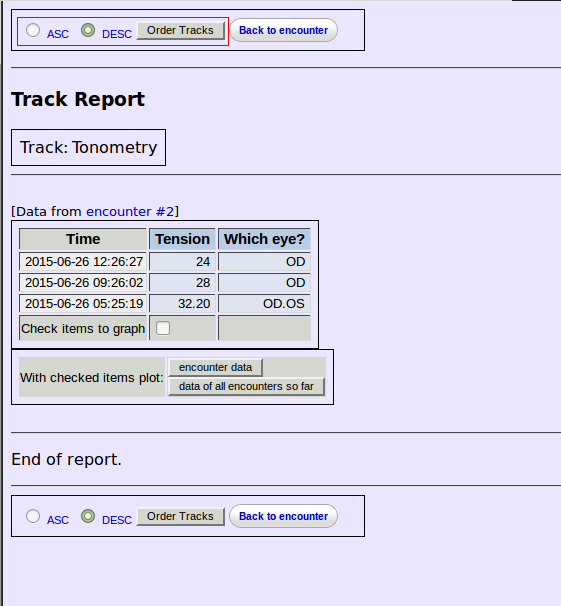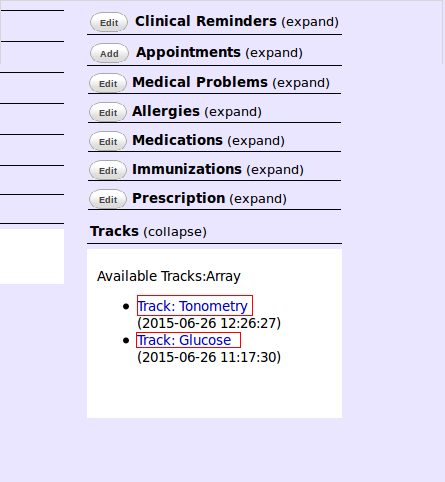Difference between revisions of "Track Anything Form"
| Line 23: | Line 23: | ||
==''' | =='''Configuring'''== | ||
1. Create an encounter. | 1. Create an encounter. | ||
[[File:4ta1.png|center]] | [[File:4ta1.png|center]] | ||
| Line 53: | Line 53: | ||
6. When all items have been configured, close this part of the module. | 6. When all items have been configured, close this part of the module. | ||
[[File:12ta1.png|center]] | [[File:12ta1.png|center]] | ||
=='''Plotting'''== | =='''Plotting'''== | ||
Revision as of 01:22, 27 June 2015
Anticipating
The Layout Based Visit Form with the G option will plot data points but only 1 point per encounter day. To graph multiple values in the same day and to have more than one graph per encounter, the user must deploy this form. It is particularly useful for plotting values with diurnal variations. Track Anything has other refinements which will be evident further in this article.
When the form was first created, it utilized the Procedures Module. Subsequently it has been decoupled from Procedures as explained in this post. The reasons for doing so were also given in the same thread.
Tracks items can now be configured directly from the form itself. Procedures configuration is unnecessary.
This form first made its debut in version 4.2.0.
Adding
Although 4.2.0 comes preloaded with Track Anything, a series of steps must be undertaken to bring it into service.
1. Register the form.
2. Install the database.
3. Enable it, name the Category "Clinical" or whatever the user chooses, then click "update".
Configuring
1. Create an encounter.
2. Select form from drop down menu.
3. Click "Configure tracks".
4. Configure the first tier.
5. Configure the second tier.
6. When all items have been configured, close this part of the module.
Plotting
1. Select a parameter to graph.
2. After entering time and other data, click "Save".
3. Upon completion, click "Stop".
4. Any permutation of 2 or more data points can be graphed.
Order of the plots can be changed.
Aside from the Encounter Form, track items can be viewed from the Patient Summary.
Viewing
The first segment of the video refers to Procedures configuration. Skip that obsolete portion by fast-forwarding to frame 1:50 to start the tutorial.