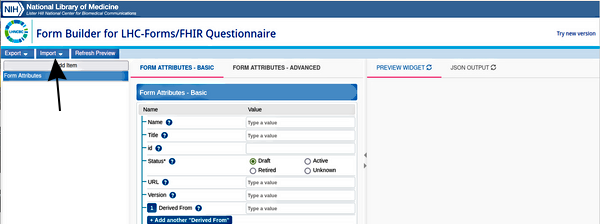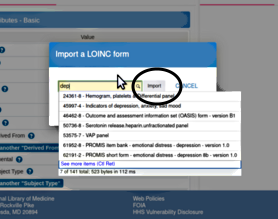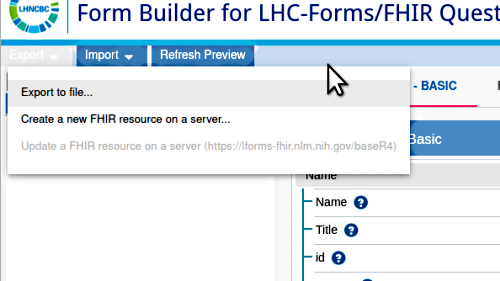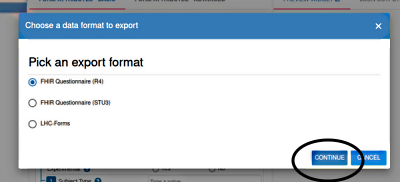Difference between revisions of "OpenEMR Questionnaire - Introduction"
Harley Tuck (talk | contribs) (creating initial page) |
Harley Tuck (talk | contribs) (→Overview of this set of wiki pages:: correcting malformed link) |
||
| (3 intermediate revisions by the same user not shown) | |||
| Line 1: | Line 1: | ||
= Introduction = | = Introduction = | ||
The ‘Questionnaires’ capability for OpenEMR has many aspects. Because of that breadth of scope this tutorial will be limited to importing questionnaires and the basic use of the Questionnaire form, in encounter forms and the patient portal. This is not a tutorial on how to create and use the different implementations of questionnaires that the Questionnaire form can handle, only how to use the form | The ‘Questionnaires’ capability for OpenEMR has many aspects. Because of that breadth of scope this tutorial will be limited to describing the importing of questionnaires and the basic use of the Questionnaire form, by staff users in EMR encounter forms and by patient users in the patient portal. This is not a tutorial on how to create and use the different implementations of questionnaires that the Questionnaire form can handle, only how to use the form. | ||
The questionnaire form functionality described here was first added to OpenEMR in v 7.0.0. Prior to that a couple LBFs had been contributed to do GAD-7 and PHQ-9 questionnaires. They are still available; see the [OpenEMR Questionnaire - Conclusion|Conclusion] of this HOWTO for more information on them. But note that this questionnaire form is completely different from those LBFs. | |||
The Questionnaire functionality is provided by the 'New Questionnaire' form which is installed by default starting from OpenEMR ver 7.0.0 with significant new features added for 7.0.1. The form is listed in Forms Admiistration (from main menu: Admin/ Forms/ Forms Administration). It is found in the encounter menu category 'Questionnaire' and can be activated or inactivated or its position in the encounter menu changed, just as any other form. | The Questionnaire functionality is provided by the 'New Questionnaire' form which is installed by default starting from OpenEMR ver 7.0.0 with significant new features added for 7.0.1. The form is listed in Forms Admiistration (from main menu: Admin/ Forms/ Forms Administration). It is found in the encounter menu category 'Questionnaire' and can be activated or inactivated or its position in the encounter menu changed, just as any other form. | ||
Be sure to check the Conclusion for other Questionnaire resources, particularly the dev SJP's definitive posts in the forum and multiple contributions from the user community. | |||
These docs and all pictures were made using the OpenEMR 7.0.1 public demo. | |||
= Overview of this set of wiki pages: = | = Overview of this set of wiki pages: = | ||
| Line 22: | Line 21: | ||
3. [[OpenEMR Questionnaire - Use in Portal|Use in Portal]] - having a patient fill out a questionnaire in the portal and how to processes it | 3. [[OpenEMR Questionnaire - Use in Portal|Use in Portal]] - having a patient fill out a questionnaire in the portal and how to processes it | ||
4. [[OpenEMR Questionnaire | 4. [[OpenEMR Questionnaire – Conclusion|Conclusion]] - reference materials for the 'New Questionnaire' form, its capabilities and use | ||
= Section 0. How to get a sample questionnaire file = | = Section 0. How to get a sample questionnaire file = | ||
| Line 34: | Line 32: | ||
1. Browse to | 1. Browse to | ||
: | :https://lhcformbuilder.nlm.nih.gov/previous/ | ||
:and click 'Accept' to accept their terms of use (not pictured) | :and click 'Accept' to accept their terms of use (not pictured) | ||
| Line 47: | Line 45: | ||
[[Image:NewQ0q02ImportFromFile.png]] | [[Image:NewQ0q02ImportFromFile.png]] | ||
| Line 71: | Line 53: | ||
[[Image:NewQ0q03SelectForm.png]] | [[Image:NewQ0q03SelectForm.png]] | ||
| Line 97: | Line 66: | ||
7. Click 'Export' at top left (arrow) | 7. Click 'Export' at top left (arrow below) | ||
[[Image:NewQ0q04ImportForm.png|top]] | [[Image:NewQ0q04ImportForm.png|top]] | ||
| Line 129: | Line 79: | ||
[[Image:NewQ0q05ExportToFile.png|top]] | [[Image:NewQ0q05ExportToFile.png|top]] | ||
| Line 165: | Line 94: | ||
10. It downloads to your browser’s default download directory or folder where it can stay ready for use in this tutorial. | |||
It downloads to your browser’s default download directory or folder where it can stay ready for use in this tutorial. | |||
Latest revision as of 21:48, 11 August 2023
Introduction
The ‘Questionnaires’ capability for OpenEMR has many aspects. Because of that breadth of scope this tutorial will be limited to describing the importing of questionnaires and the basic use of the Questionnaire form, by staff users in EMR encounter forms and by patient users in the patient portal. This is not a tutorial on how to create and use the different implementations of questionnaires that the Questionnaire form can handle, only how to use the form.
The questionnaire form functionality described here was first added to OpenEMR in v 7.0.0. Prior to that a couple LBFs had been contributed to do GAD-7 and PHQ-9 questionnaires. They are still available; see the [OpenEMR Questionnaire - Conclusion|Conclusion] of this HOWTO for more information on them. But note that this questionnaire form is completely different from those LBFs.
The Questionnaire functionality is provided by the 'New Questionnaire' form which is installed by default starting from OpenEMR ver 7.0.0 with significant new features added for 7.0.1. The form is listed in Forms Admiistration (from main menu: Admin/ Forms/ Forms Administration). It is found in the encounter menu category 'Questionnaire' and can be activated or inactivated or its position in the encounter menu changed, just as any other form.
Be sure to check the Conclusion for other Questionnaire resources, particularly the dev SJP's definitive posts in the forum and multiple contributions from the user community.
These docs and all pictures were made using the OpenEMR 7.0.1 public demo.
Overview of this set of wiki pages:
0. Introduction to the OpenEMR Questionnaire – this document; the preliminary introduction to the Questionnaire form and notes on how to obtain a sample questionnaire R4 JSON file to practice with.
1. Import Questionnaire - how to get the form into OpenEMR
2. Use in Encounters - opening a questionnaire in an encounter summary form and where the answers appear in reports
3. Use in Portal - having a patient fill out a questionnaire in the portal and how to processes it
4. Conclusion - reference materials for the 'New Questionnaire' form, its capabilities and use
Section 0. How to get a sample questionnaire file
Since this is not a tutorial on how to build questionnaires from scratch you’ll need a sample questionnaire to work with. If you already have one proceed with section 1. ‘Import Questionnaire’. If not, the steps below will show you, without details or explanation, how to obtain a simple, non- scoring R4- type questionnaire JSON file which is suitable for use in this tutorial.
1. Browse to
- and click 'Accept' to accept their terms of use (not pictured)
2. Click 'Import' at top left (arrow)
3. Click 'Import a LOINC form'
4. Enter any partial name or code number or even just one letter or number
5. Select any suitable form from the resulting list
6. Click 'Import' (oval above)
- the form populates the form builder interface (next picture)
7. Click 'Export' at top left (arrow below)
8. See popup: click ‘Export to file’ (next pic)
9. Select the export format: choose ‘FHIR questionnaire R4’
then click ‘Continue’ (oval below)
10. It downloads to your browser’s default download directory or folder where it can stay ready for use in this tutorial.
Next page: 1. Import Questionnaire