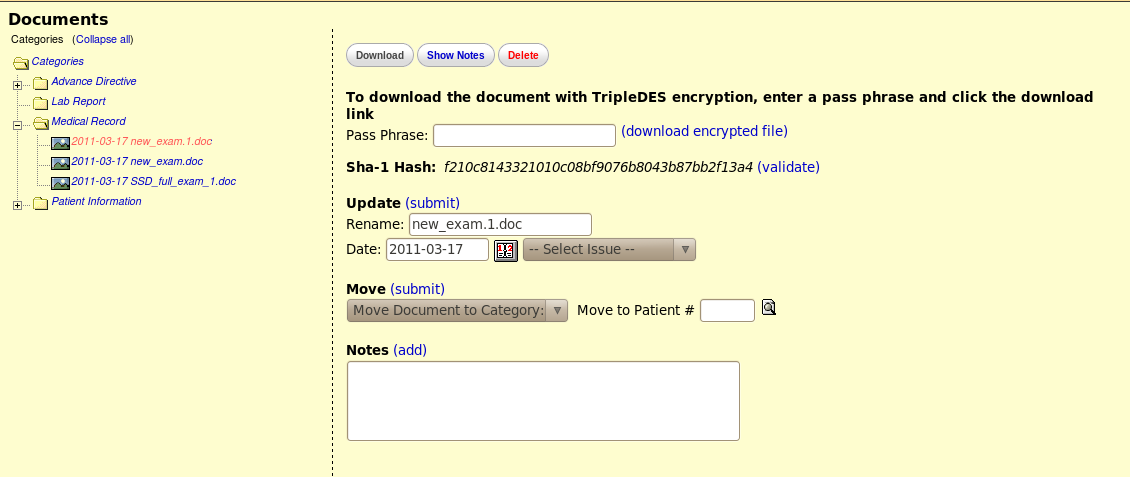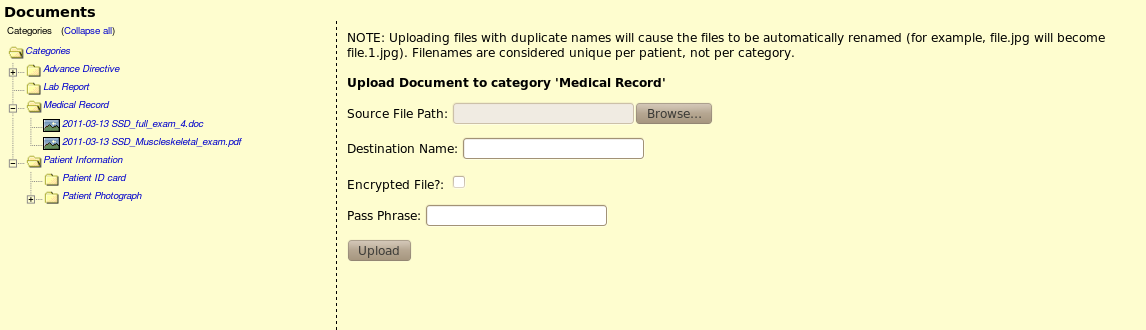Difference between revisions of "Encryption and Decryption of Documents"
From OpenEMR Project Wiki
Bradymiller (talk | contribs) m (1 revision: one) |
Bradymiller (talk | contribs) |
||
| (4 intermediate revisions by the same user not shown) | |||
| Line 13: | Line 13: | ||
Example of screen to download AND encrypt a document | Example of screen to download AND encrypt a document | ||
[[File:Download-with-encrypt.png]] | [[File:Download-with-encrypt-v2.png]] | ||
To Decrypt a document: | To Decrypt a document: | ||
| Line 27: | Line 27: | ||
[[File:Upload-with-decrypt.png]] | [[File:Upload-with-decrypt.png]] | ||
[[Category:User Guide 4.1.2]][[Category:User Guide 4.1.1]][[Category:User Guide 4.1.0]][[Category:User Guide 4.0.0]][[Category:User Guide]] | |||
Latest revision as of 07:02, 8 July 2013
As a part of modular certification for openEMR, we have implemented an encryption/decryption method using the PHP mcrypt library. The requirements for passing this certification test are as follows:
- Provide documentation of the encryption method: http://en.wikipedia.org/wiki/Triple_DES
- Encrypt a document, show that it is encrypted/unreadable
- Decrypt the document, show that it is readable
To Encrypt a document:
- Go to Administration->globals->features to the bottom of the page. Ensure that "Hide Encryption/Decryption Options In Document Management" is UNCHECKED. This field is checked by default.
- Browse to a patient
- Click on "Documents" to bring up their document tree
- Click on a document in the tree that you would like to encrypt
- Enter some text in the "Pass Phrase" field, and click "encrypt." This will trigger a download of your encrypted document for you to save to your desktop.
Example of screen to download AND encrypt a document
To Decrypt a document:
- Go to Administration->globals->features to the bottom of the page. Ensure that "Hide Encryption/Decryption Options In Document Management" is UNCHECKED. This field is checked by default.
- Browse to a patient
- Click on "Documents" to bring up their document tree
- Click on a folder in the tree where you would like to upload your encrypted document
- Check the box "Encrypted Document."
- Enter the pass phrase for the document in the "Pass Phrase" field. This must be the same pass phrase that was used to encrypt the document.
- Click "upload" to upload and decrypt your document. The document is now stored in the openEMR system and can be viewed in its unencrypted state by clicking on teh document and downloading it.
Example of upload with decrypt option