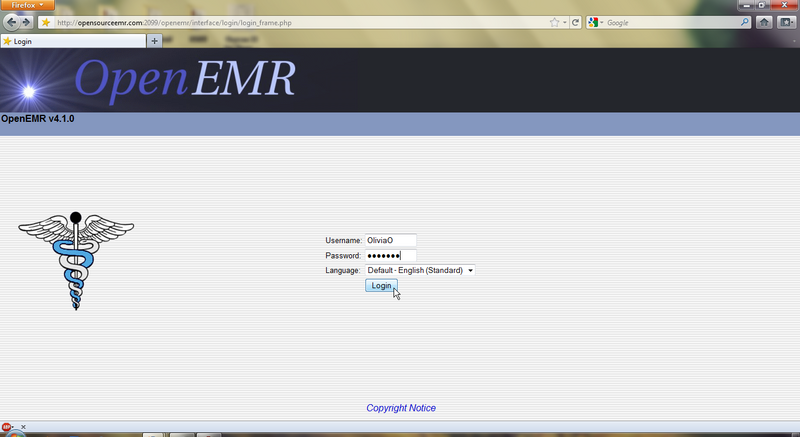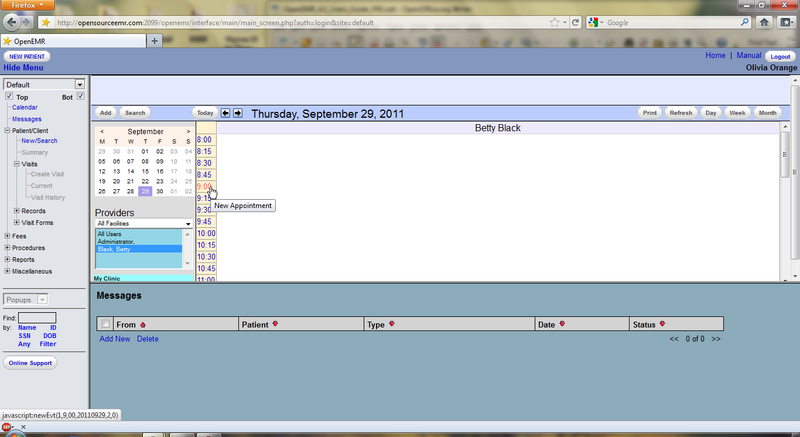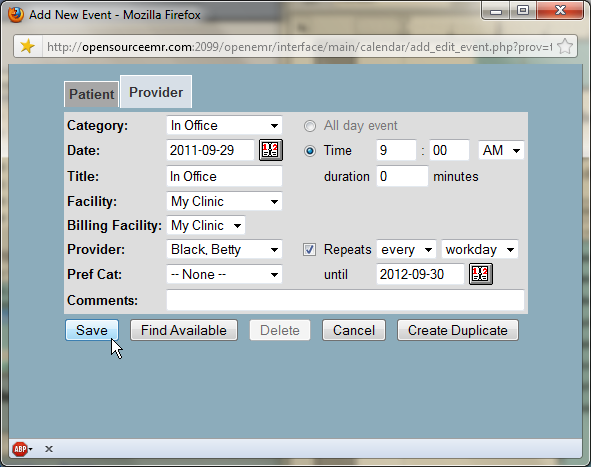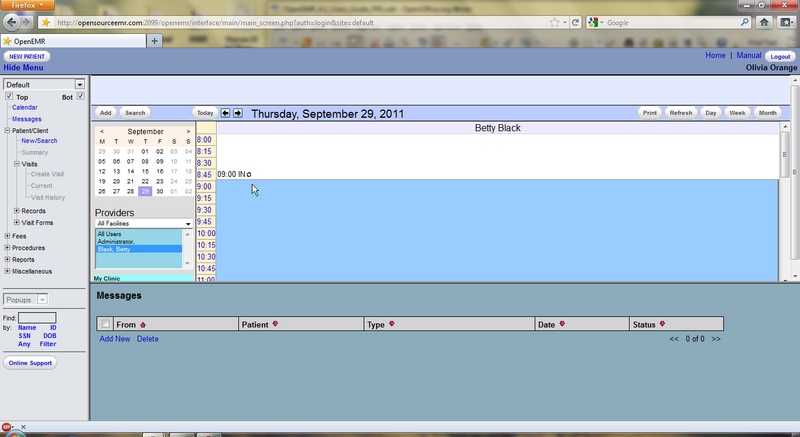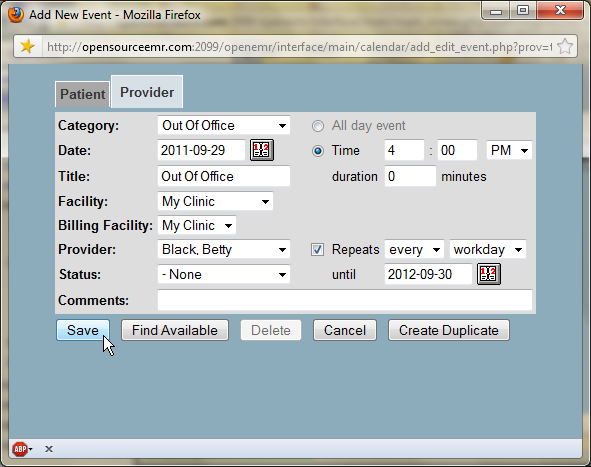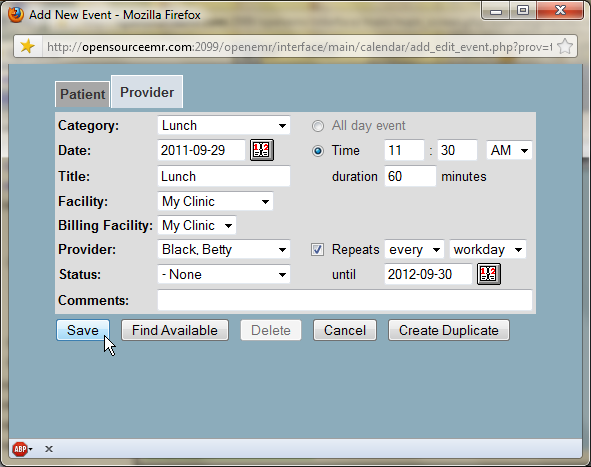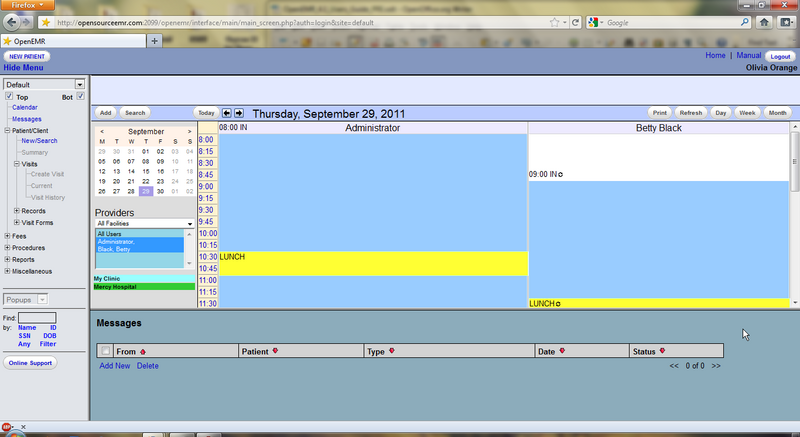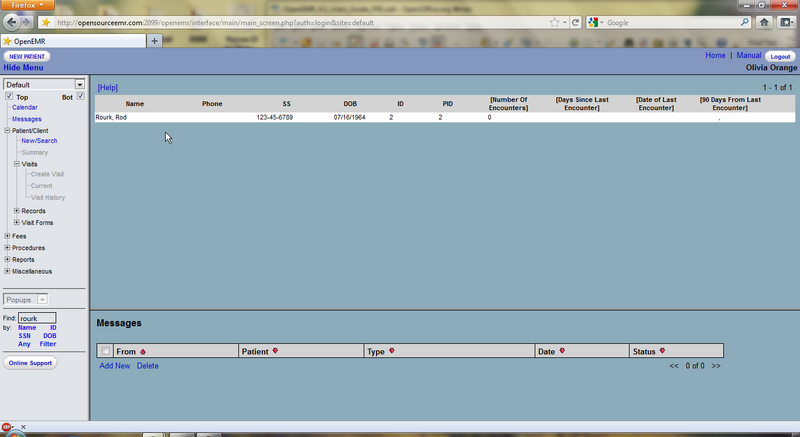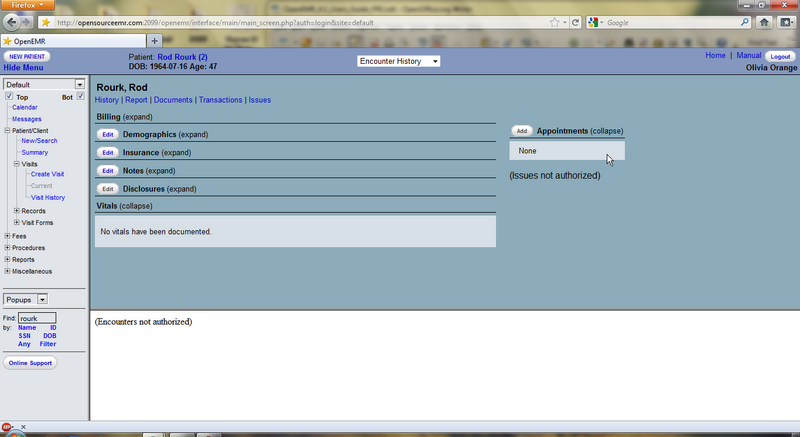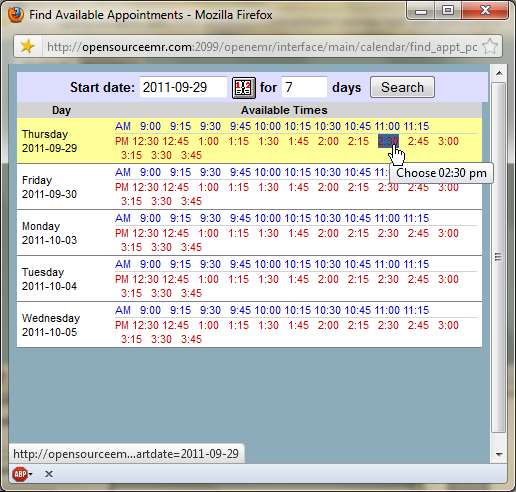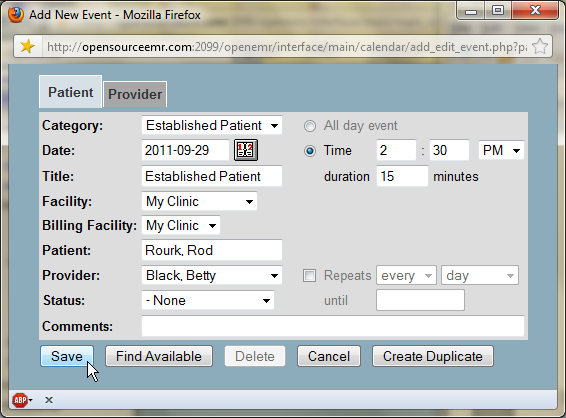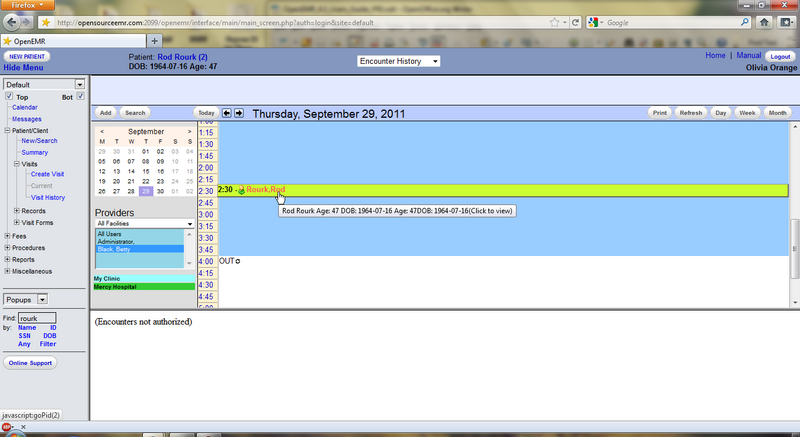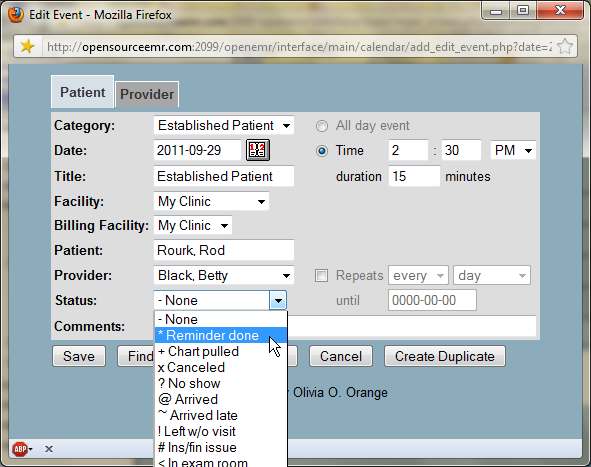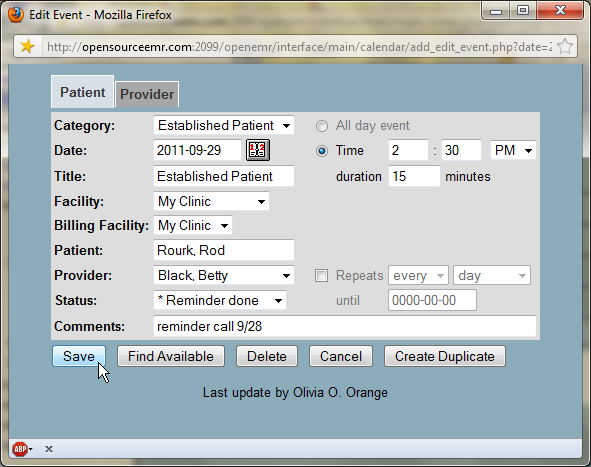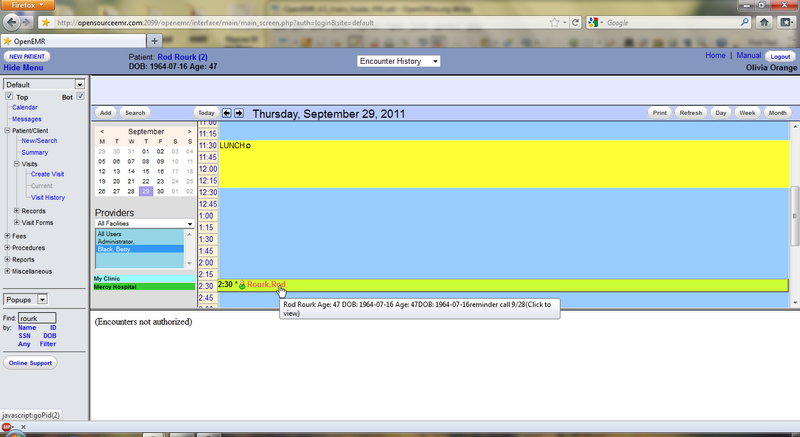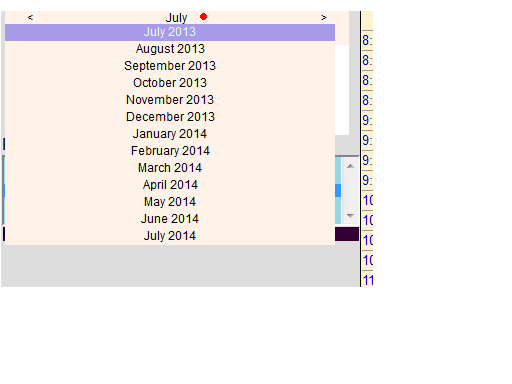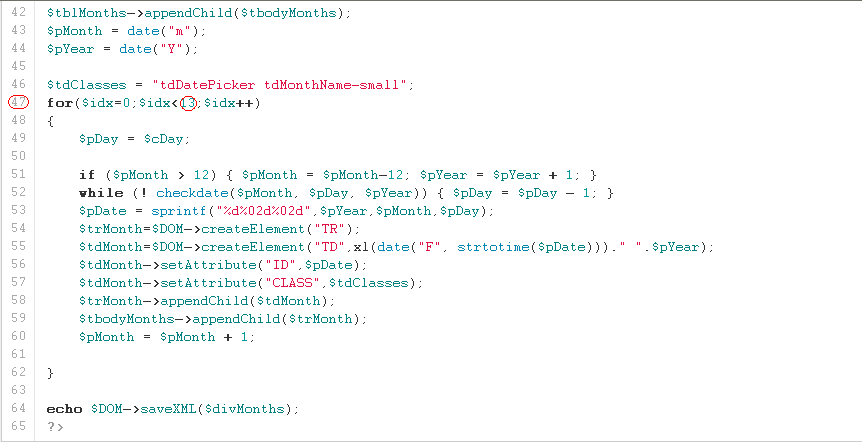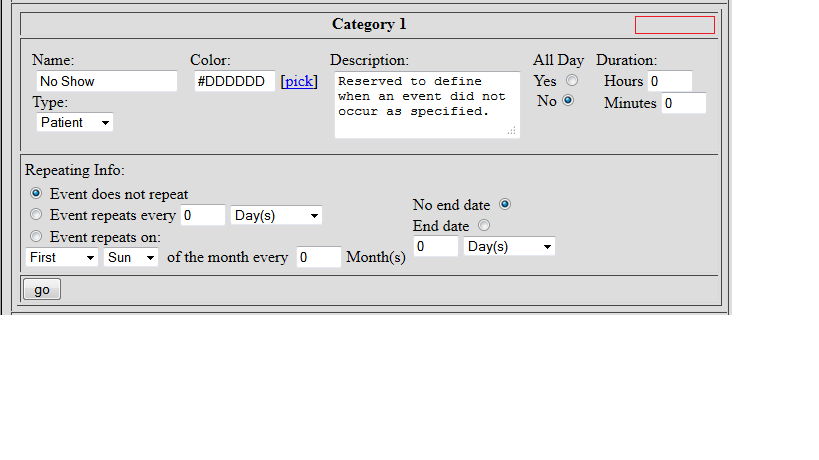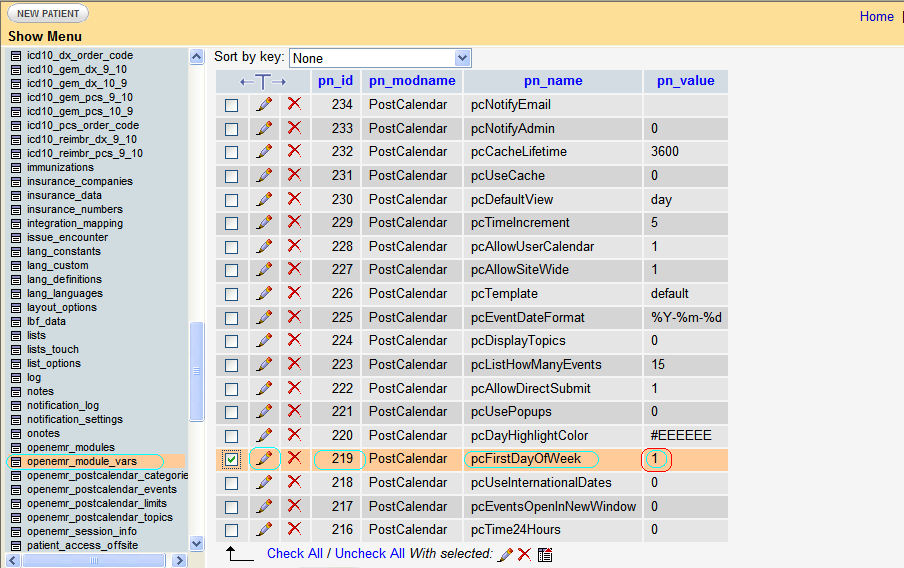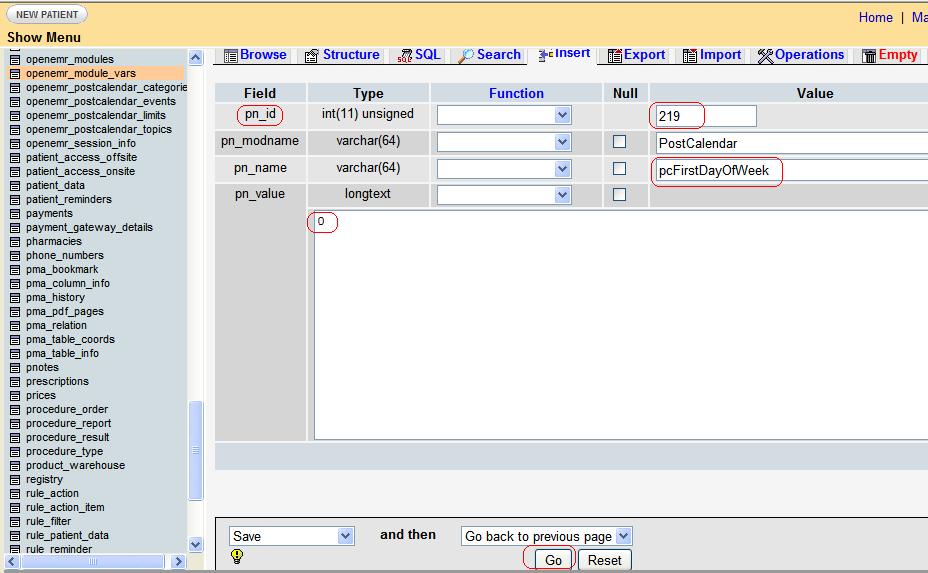Difference between revisions of "Using the Calendar 4.1"
| (8 intermediate revisions by the same user not shown) | |||
| Line 130: | Line 130: | ||
[[File:058-updated tool tip.png|800px]] | [[File:058-updated tool tip.png|800px]] | ||
===Month Advancement=== | |||
A quick way to reach the Calendar several months into the future, without multiple clicks of the forward arrow in the header of the small calendar, in the top left corner (the PostNukeCalendar); is to click the header of the current month. | |||
A drop down menu with 13 future months will appear. Clicking a future month will take you to that month for appointment scheduling. | |||
A quick way back to the current month is the deployment of the Today button that is located in the top left corner. | |||
[[File:Calendar1.PNG]] | |||
If the drop down menu needs to stretch further into the future, the code must be changed. Use [http://sourceforge.net/projects/notepad-plus/ Notepad++] instead of regular Notepad to avoid going Esotropic (cross eyed) from the eyestrain. | |||
Go->C-drive->xampp->htdocs->openemr->interface->main->calendar->modules->PostCalendar->pntemplates->default->views->monthSelector.php->line 47. | |||
Change 13 to the number of months that is required. | |||
It is generally not necessary to have more than 25 months in the drop down menu. | |||
[[File:Calendar2.PNG]] | |||
It is very handy to have this drop down menu to schedule 6 month, 1 year or 2 year appointments. | |||
It would be a good idea to remind patients of the annual or biennial appointments because they are very likely to forget. | |||
[[File:Calendar3.png]] | |||
===Calendar Modification=== | |||
If your staff finds it difficult to work with the calendar starting the week with Monday, the solution involves changing the database. | |||
Modification of the database should never be undertaken frivolously. <span style = "color:purple;">You do so, at your own risk</span>. | |||
Go->Administration->Other->Database. Choose openemr_module_vars and the Browse tab. | |||
[[File:Calendar5.PNG]] | |||
Go to pn_id 219, check the box and click the pencil icon to edit this field. | |||
[[File:Calendar6.PNG]] | |||
Change the value 1 (Monday) to 0 (zero, Sunday) and click Go. | |||
[[File:Calendar7.PNG]] | |||
>> [[New Encounters & Coding 4.1|New Encounters & Coding]] | >> [[New Encounters & Coding 4.1|New Encounters & Coding]] | ||
[[Category:User Guide 4.1.0]][[Category:User Guide]] | [[Category:User Guide 4.2.0]][[Category:User Guide 4.1.0]][[Category:User Guide]] | ||
Latest revision as of 22:31, 25 December 2014
Using The Calendar
In this section we'll discuss setting up a provider's schedule in the calendar and adding patient appointments.
Setting Up Schedules
Login to OpenEMR using your assigned username and password.
For users who are not practitioners, such as someone who works at the front desk, the Calendar will show the schedules of all the practitioners at the clinic by default. When you first start using OpenEMR you will need to set up schedules for all of your practitioners.
To do this, select from the 'Providers' list on the left the person who's schedule you wish to set up. Next click the time at which that provider is scheduled to enter the office.
This will present you with the 'Add New Event' dialog box.
The clinic and provider name should be automatically filled in for you, as well as the time that you selected. Click the 'Provider' tab and choose “In Office” from the 'Category' drop-down list.
You can also choose to make this a repeating event, which allows you to set up an event only once for a given period of time. Do this by selecting the 'Repeats' checkbox, and setting the appropriate frequency & duration.
When you are finished click 'Save' to update the calendar. Now you will see a block of available time slots for that provider's schedule. Scroll down and click on the time that the provider is scheduled to leave the office for the day.
The same process is used to create a repeating “Out Of Office” event.
You can also add a lunch break in your practitioners' schedules. This is done the same way, with the exception of the duration, which in this case is non-zero.
Now you can see your practitioner's full schedule laid out on the Calendar page. Continue setting up the Calendar in this fashion until all your practitioners' schedules have been entered.
Making Appointments
Now that the clinic and all it's practitioners are set up, you can begin scheduling appointments for your patients.
To locate a patient in the system, enter all or part of their name into the search field in the bottom left corner of the screen (below the navigation list) and click 'Name'.
- Starting the name with a space, acts as a wildcard for one or more characters at the beginning of the name.
- Space Comma Space Firstname ( , First) works on the Firstname to search for a clients full name.
- This will bring up a list of all the patients in your system matching that name (With a maximum of a total stipulated in Global settings or Global.PHP?????).
- If you need to narrow the list, you can enter a longer search term, such as the full name (Eg. “rourk, rod”).
Click on the desired name to bring up the Demographics summary for that patient. If you have the patient on the phone, now would be a good time to confirm that their contact and insurance information is up to date. If the patient is not already in the system, you can select 'New/Search' from the menu to begin entering their information.
The right-hand side of the Patient Summary shows a list of all current and future appointments for that patient. Click 'expand' next to the Appointments section if the list is not already visible. Click 'Add' to schedule an office visit.
This will present you with the same Add New Event dialog used earlier. “Office Visit” is selected as the Category by default. You can change the category to “New Patient” if this is their first visit. If a primary provider has been entered for that patient, they will be selected automatically.
Click 'Find Available' to see a list of appointment times available for that provider for the next 7 days. You can change the start date or the number of days shown and click 'Search' to display a new list using those parameters.
Once a date and time have been agreed upon, selecting that time from the list will close the window, and the selected time will appear in the Add Event dialog.
Make sure to enter the correct duration for the appointment and click 'Save'.
Return to the calendar using the navigation menu on the left. Advancing to the appropriate date, using the arrows at the top of the screen, shows the new appointment listed in the provider's schedule. Mousing over the patient's name displays a toot-tip with information about that patient, such as date of birth.
Appointment Status
OpenEMR's calendar system includes a status indicator, allowing doctors and staff to see at a glance what is going on with all appointments and the corresponding encounters for the day.
To change the status of a given appointment, double-click on the appointment block. This brings up the Edit Event window. Choose the correct appointment status from the drop-down list. Notice each status has a unique symbol associated with it.
You can also type a note into the 'Comments' line if more information is needed. Click 'Save' to update the status of the appointment.
You can see that the symbol next to the appointment time has changed to indicate it's new status. Any comments are now also visible when mousing over the patient's name on the appointment calendar.
Month Advancement
A quick way to reach the Calendar several months into the future, without multiple clicks of the forward arrow in the header of the small calendar, in the top left corner (the PostNukeCalendar); is to click the header of the current month.
A drop down menu with 13 future months will appear. Clicking a future month will take you to that month for appointment scheduling.
A quick way back to the current month is the deployment of the Today button that is located in the top left corner.
If the drop down menu needs to stretch further into the future, the code must be changed. Use Notepad++ instead of regular Notepad to avoid going Esotropic (cross eyed) from the eyestrain.
Go->C-drive->xampp->htdocs->openemr->interface->main->calendar->modules->PostCalendar->pntemplates->default->views->monthSelector.php->line 47.
Change 13 to the number of months that is required.
It is generally not necessary to have more than 25 months in the drop down menu.
It is very handy to have this drop down menu to schedule 6 month, 1 year or 2 year appointments.
It would be a good idea to remind patients of the annual or biennial appointments because they are very likely to forget.
Calendar Modification
If your staff finds it difficult to work with the calendar starting the week with Monday, the solution involves changing the database.
Modification of the database should never be undertaken frivolously. You do so, at your own risk.
Go->Administration->Other->Database. Choose openemr_module_vars and the Browse tab.
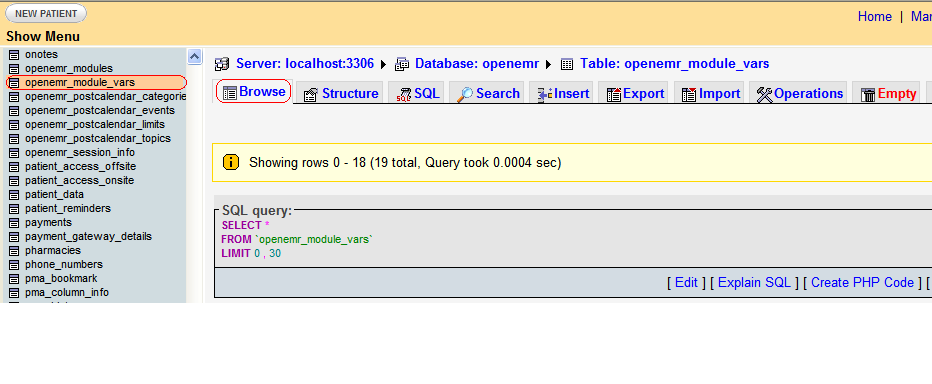
Change the value 1 (Monday) to 0 (zero, Sunday) and click Go.