Difference between revisions of "Install Translations"
From OpenEMR Project Wiki
Bradymiller (talk | contribs) |
Bradymiller (talk | contribs) |
||
| Line 19: | Line 19: | ||
:* [http://openemr.cvs.sourceforge.net/viewvc/*checkout*/openemr/openemr/contrib/util/language_translations/currentLanguage_utf8.sql?revision=1.23 04/24/2010 Release]: Includes all languages. | :* [http://openemr.cvs.sourceforge.net/viewvc/*checkout*/openemr/openemr/contrib/util/language_translations/currentLanguage_utf8.sql?revision=1.23 04/24/2010 Release]: Includes all languages. | ||
:* [http://openemr.cvs.sourceforge.net/viewvc/*checkout*/openemr/openemr/contrib/util/language_translations/currentLanguage_utf8.sql?revision=1.24 07/21/2010 Release]: Includes all languages. <span style="color:green">(new)</span> | :* [http://openemr.cvs.sourceforge.net/viewvc/*checkout*/openemr/openemr/contrib/util/language_translations/currentLanguage_utf8.sql?revision=1.24 07/21/2010 Release]: Includes all languages. <span style="color:green">(new)</span> | ||
== Installation instructions == | == Installation instructions == | ||
Revision as of 23:51, 21 July 2010
Overview
These are instructions to upgrade to the most recent language translation tables published for OpenEMR. This is very simple to do.
- Note that this will delete all of your current local OpenEMR language translation tables.
Translation Releases
- 08/20/2009 Release: This was released with OpenEMR 3.1.0 and included only selected languages (English, English(Indian), Swedish,Spanish,Dutch,Chinese,Greek).
- 10/24/2009 Release: Includes all languages.
- 12/11/2009 Release: Includes all languages.
- 12/19/2009 Release: Includes all languages.
- 01/23/2010 Release: Includes all languages.
- 01/30/2010 Release: Includes all languages.
- 02/12/2010 Release: This was released with OpenEMR 3.2.0 and includes only selected languages (English, English(Indian), Dutch, Greek, Portuguese (Brazilian), Portuguese (European), Spanish, and Swedish).
- 03/20/2010 Release: Includes all languages.
- 04/24/2010 Release: Includes all languages.
- 07/21/2010 Release: Includes all languages. (new)
Installation instructions
1. Download the translation (choose a link above) release to desktop (via 'File'->'Save Page as'):
2. Login to OpenEMR:
- Login. (screenshot below)
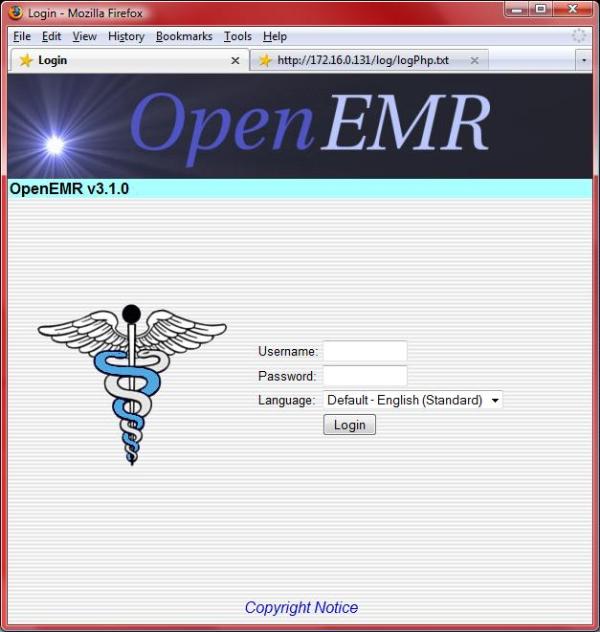
- Click 'Administration'->'Other'->'Database' from left tree menu. (screenshot below)
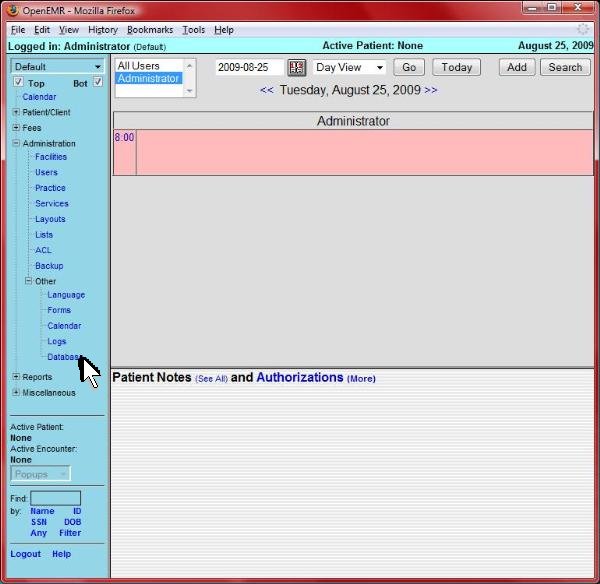
- Click 'openemr' database link near top left (highlighted by arrow). (screenshot below)
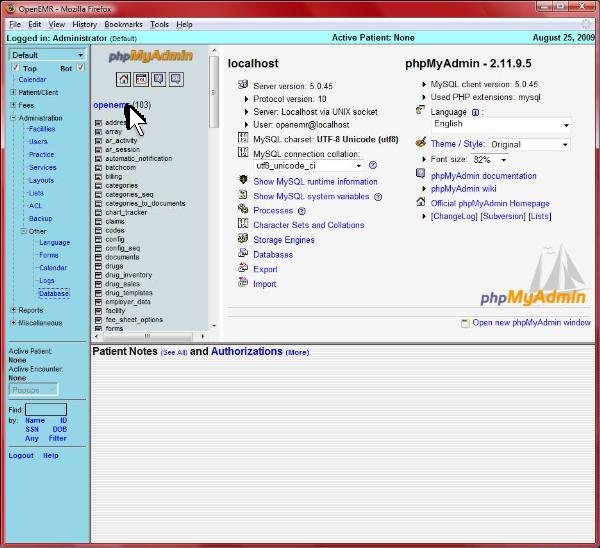
- Click 'Import' near top right (highlighted by arrow). (screenshot below)
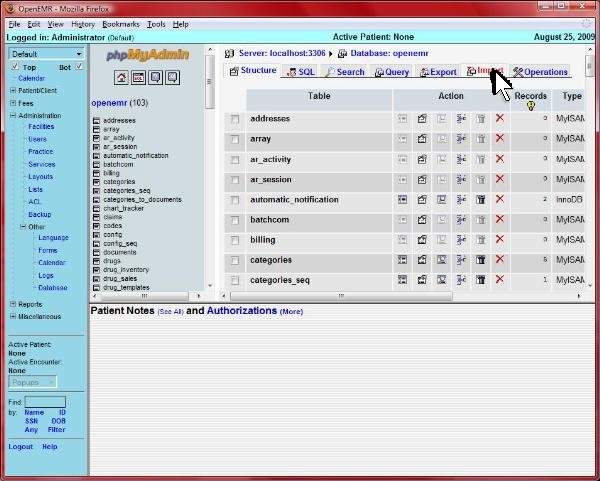
- Click 'Browse' (highlighted by arrow). (screenshot below)
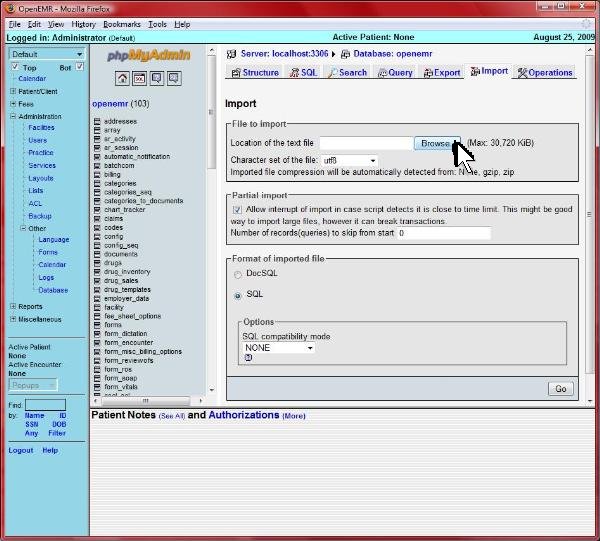
- Select the 'currentLanguage_utf8.sql' file that you downloaded in above first step, and click 'Open'. (screenshot below)
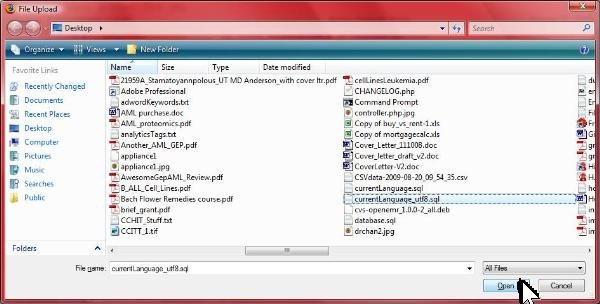
- Click 'Go' at bottom right (highlighted by arrow). After click, the import can take up to a minute or so. (screenshot below)
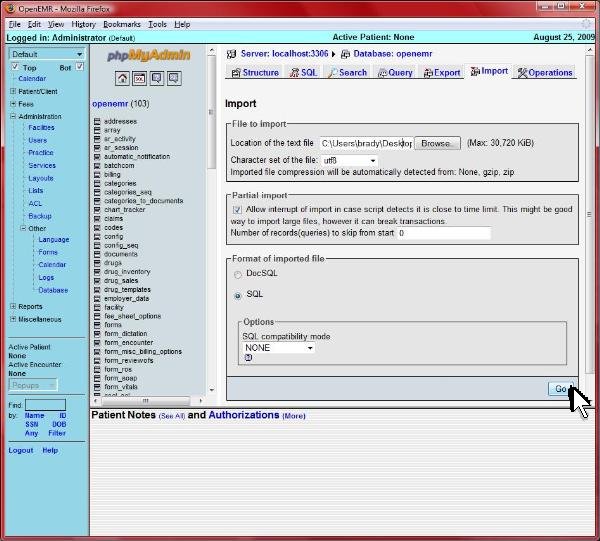
- After import is done, you should see the yellow banner stating the import has been successfully finished. (screenshot below)
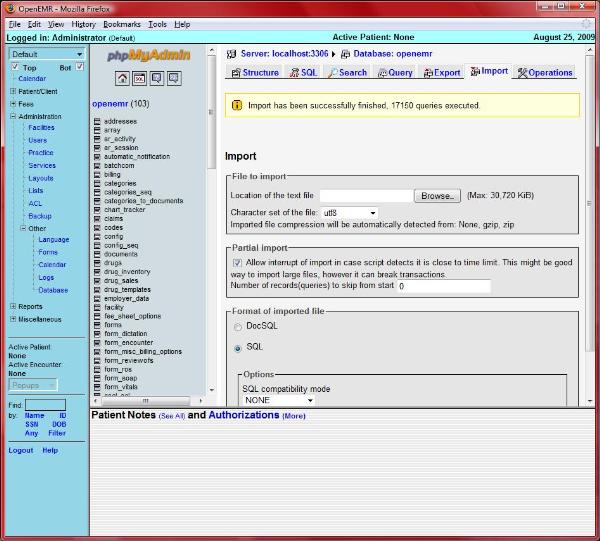
ALL DONE