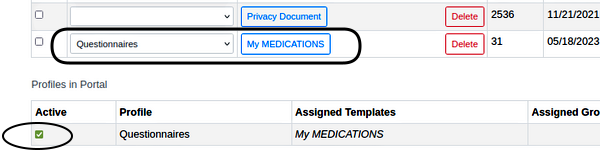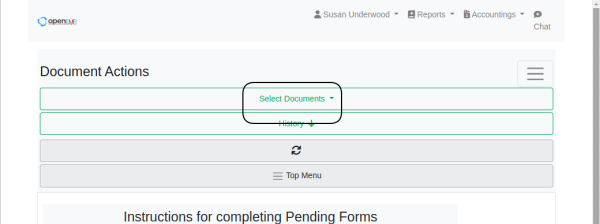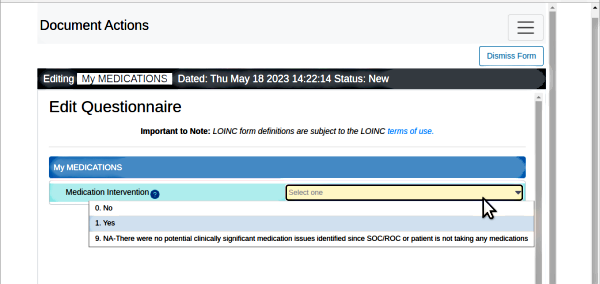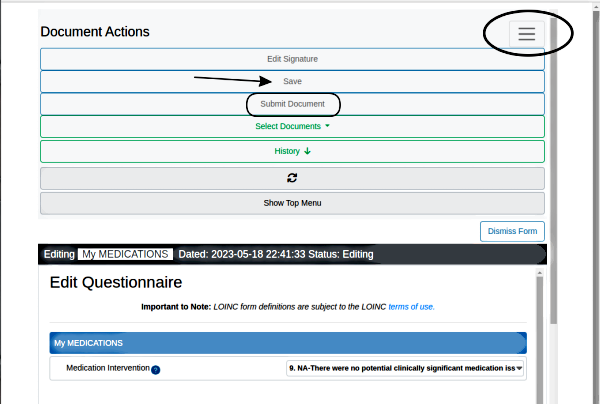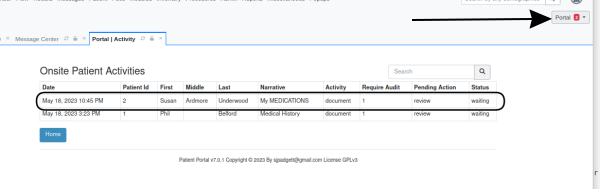Difference between revisions of "OpenEMR Questionnaire - Use in Portal"
Harley Tuck (talk | contribs) |
Harley Tuck (talk | contribs) m (→Patient Use in the Portal: minor editing) |
||
| (2 intermediate revisions by the same user not shown) | |||
| Line 1: | Line 1: | ||
= Patient Use in the Portal = | = Patient Use in the Portal = | ||
Recall that in step 9 of 'Import a JSON file' section of the 'Import Questionnaire' workflow:* The questionnaire is in the Category ‘Questionnaire’ which will be one of the sections of the portal documents list. | Recall that in step 9 of 'Import a JSON file' section of the 'Import Questionnaire' workflow: | ||
* The questionnaire is in the Category ‘Questionnaire’ which will be one of the sections of the portal documents list. | |||
* the imported form was listed as active in the portal (oval below) | * the imported form was listed as active in the portal (oval below) | ||
| Line 9: | Line 10: | ||
'''''Patients access the questionnaires by logging into the portal (not pictured)''''' | |||
1. Click the ‘hamburger’ | 1. Click the ‘hamburger’ button (oval below) to open ‘Document Actions’ | ||
[[Image:NewQ301LoginToPortal.png]] | [[Image:NewQ301LoginToPortal.png]] | ||
| Line 49: | Line 50: | ||
6. The ‘Document Actions’ screen returns; click the hamburger to get the 'top menu' button from | 6. The ‘Document Actions’ screen returns; click the hamburger to get the 'top menu' button from which you can log out. | ||
[[Image:NewQHbgrReturn2.png]] | |||
Latest revision as of 21:43, 11 August 2023
Patient Use in the Portal
Recall that in step 9 of 'Import a JSON file' section of the 'Import Questionnaire' workflow:
- The questionnaire is in the Category ‘Questionnaire’ which will be one of the sections of the portal documents list.
- the imported form was listed as active in the portal (oval below)
Patients access the questionnaires by logging into the portal (not pictured)
1. Click the ‘hamburger’ button (oval below) to open ‘Document Actions’
2. Click ‘Select Documents’ (round rectangle below)
3. Locate and click on the desired questionnaire, located in the previously mentioned ‘Questionnaire’ category (arrow below)
The questionnaire opens (next image)
4. Select the answer(s)
(This is the single- question questionnaire…)
5. When done click the hamburger (oval below) to reveal the list of available ‘Document Actions’
- if not finished click ‘Save’ the questionnaire to return to later (arrow)
- if done, click 'Submit Document' (round rectangle)
6. The ‘Document Actions’ screen returns; click the hamburger to get the 'top menu' button from which you can log out.
7. Back in the EMR the questionnaire appears and is processed as a portal audit (arrow) just as any other document submitted from the portal.
2. Use in Encounters <-> 4. Conclusion