Difference between revisions of "OpenEMR 5.0.2 Linux Installation"
Bradymiller (talk | contribs) |
|||
| (31 intermediate revisions by 2 users not shown) | |||
| Line 13: | Line 13: | ||
== Extracting the Tarball == | == Extracting the Tarball == | ||
'''1.''' First, Download OpenEMR from sourceforge: | '''1.''' First, Download OpenEMR from sourceforge: | ||
::<googa> | ::<googa>https://sourceforge.net/projects/openemr/files/OpenEMR%20Current/5.0.2.1/openemr-5.0.2.tar.gz/download|openemr-5.0.2.tar.gz|/download/file/linux_5_0_2</googa> <small>(MD5 sum: a238f73ce95307a3fda854a0f34352d2)</small> | ||
| Line 28: | Line 28: | ||
* Mandriva: /var/www/html/ | * Mandriva: /var/www/html/ | ||
* The FHS: /srv/www/ | * The FHS: /srv/www/ | ||
<br> | |||
== Configuring the Install through the WEB GUI == | == Configuring the Install through the WEB GUI == | ||
'''1.''' Open up web-browser and point it to the installation script at http://localhost/openemr . | '''1.''' Open up web-browser and point it to the installation script at http://localhost/openemr . | ||
:The first screen gives some general instructions and ensures file and directory permissions are set up correctly. It should tell you all your file system permissions are good, and have a ' | :The first screen gives some general instructions and ensures file and directory permissions are set up correctly. It should tell you all your file system permissions are good, and have a 'Proceed to Step 1' button on the bottom of the form. If it does, Click the 'Proceed to Step 1 button. Otherwise, If there are errors on this screen, then follow instructions to fix. You can click on the tooltip link at top right of page for more instructions. (screenshot below) | ||
[[File:5_0_2-1.png | [[File:5_0_2-1.png|border|link=]] | ||
<br> | |||
<br> | |||
<br> | |||
'''2.''' The next page is 'OpenEMR Setup' 'Step 1', which asks whether setup should create the database. | '''2.''' The next page is 'OpenEMR Setup' 'Step 1', which asks whether setup should create the database. | ||
:Leave the setting set to 'Have setup create the database', and click the ' | :Leave the setting set to 'Have setup create the database', and click the 'Proceed to Step 2' button. You can click on the tooltip link at top right of page for more instructions. (screenshot below) | ||
[[File:5_0_2-2.png|link=]] | [[File:5_0_2-2.png|border|link=]] | ||
<br> | |||
<br> | |||
'''3.''' The next page is 'OpenEMR Setup' 'Step 2'. It has a list of options used to setup the database, along with OpenEMR user | <br> | ||
:Most users will just need to enter a ' | '''3.''' The next page is 'OpenEMR Setup' 'Step 2'. It has a list of options used to setup the database, along with OpenEMR user information. | ||
[[File:5_0_2-3.png|link=]] | :Most users will just need to enter a 'Password' for the sql user, 'Root Password' for the sql root user, and a 'Initial User Password' for the OpenEMR User. When completed, then click the 'Create DB and User' button. You can click on the tooltip link at top right of page for more instructions. (screenshot below) | ||
[[File:5_0_2-3.png|border|link=]] | |||
<br> | |||
<br> | |||
<br> | |||
'''4.''' The next page is 'OpenEMR Setup' 'Step 3'. On this page you should see logs of OpenEMR connecting and creating the database. | '''4.''' The next page is 'OpenEMR Setup' 'Step 3'. On this page you should see logs of OpenEMR connecting and creating the database. | ||
:At the bottom of the page, | :At the bottom of the page, click the 'Proceed to Step 4' button. You can click on the tooltip link at top right of page for more instructions. (screenshot below) | ||
[[File:5_0_2-4.png|link=]] | [[File:5_0_2-4.png|border|link=]] | ||
<br> | |||
<br> | |||
<br> | |||
'''5.''' The next page is 'OpenEMR Setup' 'Step 4'. On this page, OpenEMR configures access controls (php-GACL). | '''5.''' The next page is 'OpenEMR Setup' 'Step 4'. On this page, OpenEMR configures access controls (php-GACL). | ||
: | :At the bottom of the page, click the 'Proceed to Step 5' button. You can click on the tooltip link at top right of page for more instructions. (screenshot below) | ||
[[File:5_0_2-5.png|link=]] | [[File:5_0_2-5.png|border|link=]] | ||
<br> | |||
<br> | |||
<br> | |||
'''6.''' The next page is 'OpenEMR Setup' 'Step 5'. On this page is displayed recommendations of how to configure your php.ini config file. | '''6.''' The next page is 'OpenEMR Setup' 'Step 5'. On this page is displayed recommendations of how to configure your php.ini config file. | ||
:Read and follow the instructions carefully | :Read and follow the instructions carefully. We suggest you print this screen for future reference. Click the 'Proceed to Step 6' button. You can click on the tooltip link at top right of page for more instructions. (screenshot below) | ||
[[File:5_0_2-6.png|link=]] | [[File:5_0_2-6.png|border|link=]] | ||
<br> | |||
<br> | |||
<br> | |||
'''7.''' The next page is 'OpenEMR Setup' 'Step 6'. On this page is displayed recommendations and warnings regarding directories Apache should NOT allow the outside world to see, as these directories contain Protected Health Information. | '''7.''' The next page is 'OpenEMR Setup' 'Step 6'. On this page is displayed recommendations and warnings regarding directories Apache should NOT allow the outside world to see, as these directories contain Protected Health Information. | ||
:Read and follow the instructions carefully. We suggest you print this screen for future reference. Click the ' | :Read and follow the instructions carefully. We suggest you print this screen for future reference. Click the 'Proceed to Select a Theme' button. You can click on the tooltip link at top right of page for more instructions. (screenshot below) | ||
[[File:5_0_2-7.png|link=]] | [[File:5_0_2-7.png|border|link=]] | ||
<br> | |||
<br> | |||
'''8.''' The next page is 'OpenEMR Setup'. This is the final configuration page. | <br> | ||
:This final installation screen gives additional instructions. This information is personalized for your setup, so we suggest you print this screen for future reference. At the bottom of the page is your OpenEMR username and password, along with a link to OpenEMR. (screenshot below) | '''8.''' The next page is 'OpenEMR Setup' 'Step 7'. This is where select the theme. | ||
[[File:5_0_2- | :Choose a theme and then click the 'Proceed to Final Step' button. You can click on the tooltip link at top right of page for more instructions. (screenshot below) | ||
[[File:5_0_2-8.png|border|link=]] | |||
<br> | |||
<br> | |||
[[File:5_0_2- | <br> | ||
'''9.''' The next page is 'OpenEMR Setup' 'Final Step. This is the final configuration page. | |||
:This final installation screen gives additional instructions. This information is personalized for your setup, so we suggest you print this screen for future reference. At the bottom of the page is your OpenEMR username and password, along with a link to OpenEMR. You can click on the tooltip link at top right of page for more instructions. (screenshot below) | |||
[[File:5_0_2-9.png|border|link=]] | |||
[[File:5_0_2-11.png|link=]] | <br> | ||
<br> | |||
<br> | |||
'''10.''' The first time you see the login page, you will have an opportunity to register in order to receive important announcements, such as security fixes and new release announcements. (screenshot below) | |||
'''1.''' After installation is finished, then secure files (this should be done as root user): | [[File:5_0_2-10.png|border|link=]] | ||
<br> | |||
<br> | |||
<br> | |||
:OpenEMR login screen: (screenshot below) | |||
[[File:5_0_2-11.png|border|link=]] | |||
<br> | |||
<br> | |||
<br> | |||
= Post-install = | |||
'''0.''' For [[FAQ#How_to_setup_OpenEMR_for_multiple_clinics.3F|multiple clinics]] there are a couple of possibilities. <br> | |||
'''1.''' FileSystem Permission Clean-ups. After installation is finished, then secure files (this should be done as root user): | |||
:'''chmod 644 openemr/library/sqlconf.php''' | :'''chmod 644 openemr/library/sqlconf.php''' | ||
| Line 92: | Line 110: | ||
<br> | <br> | ||
<br> | <br> | ||
= Download and install most recent patch = | = Download and install most recent patch = | ||
:Instruction to do this can be found on the [[OpenEMR_Patches|OpenEMR Patches]] page. | :Instruction to do this can be found on the [[OpenEMR_Patches|OpenEMR Patches]] page. | ||
Latest revision as of 23:22, 10 November 2019
Required Software Installation (distribution specific)
First install and configure MySQL(or MariaDB), Apache(or another PHP-capable webserver), and PHP. We recommend referring to your specific operating system (OS) documentation for installation of these software packages.
- (Ensure PHP V7.1 or higher, and is configured with these settings)
Debian Lenny
To install the prerequisite software on debian, use the APT system as the system administrator to install packages listed on following wiki page section:
Installing OpenEMR
Extracting the Tarball
1. First, Download OpenEMR from sourceforge:
- openemr-5.0.2.tar.gz (MD5 sum: a238f73ce95307a3fda854a0f34352d2)
2. Next, Extract the downloaded archive:
- tar -pxvzf openemr-5.0.2.tar.gz
3. Move the extracted openemr-5.0.2 directory to your webserver root directory, and then go to this directory. Refer to your OS and webserver documentation to obtain you webserver root directory. For example, Ubuntu's webserver root directory is /var/www/html, so in Ubuntu you would use the following commands:
- mv openemr-5.0.2 /var/www/html/openemr
- cd /var/www/html
Some other common webserver root directories are:
- Mandriva: /var/www/html/
- The FHS: /srv/www/
Configuring the Install through the WEB GUI
1. Open up web-browser and point it to the installation script at http://localhost/openemr .
- The first screen gives some general instructions and ensures file and directory permissions are set up correctly. It should tell you all your file system permissions are good, and have a 'Proceed to Step 1' button on the bottom of the form. If it does, Click the 'Proceed to Step 1 button. Otherwise, If there are errors on this screen, then follow instructions to fix. You can click on the tooltip link at top right of page for more instructions. (screenshot below)
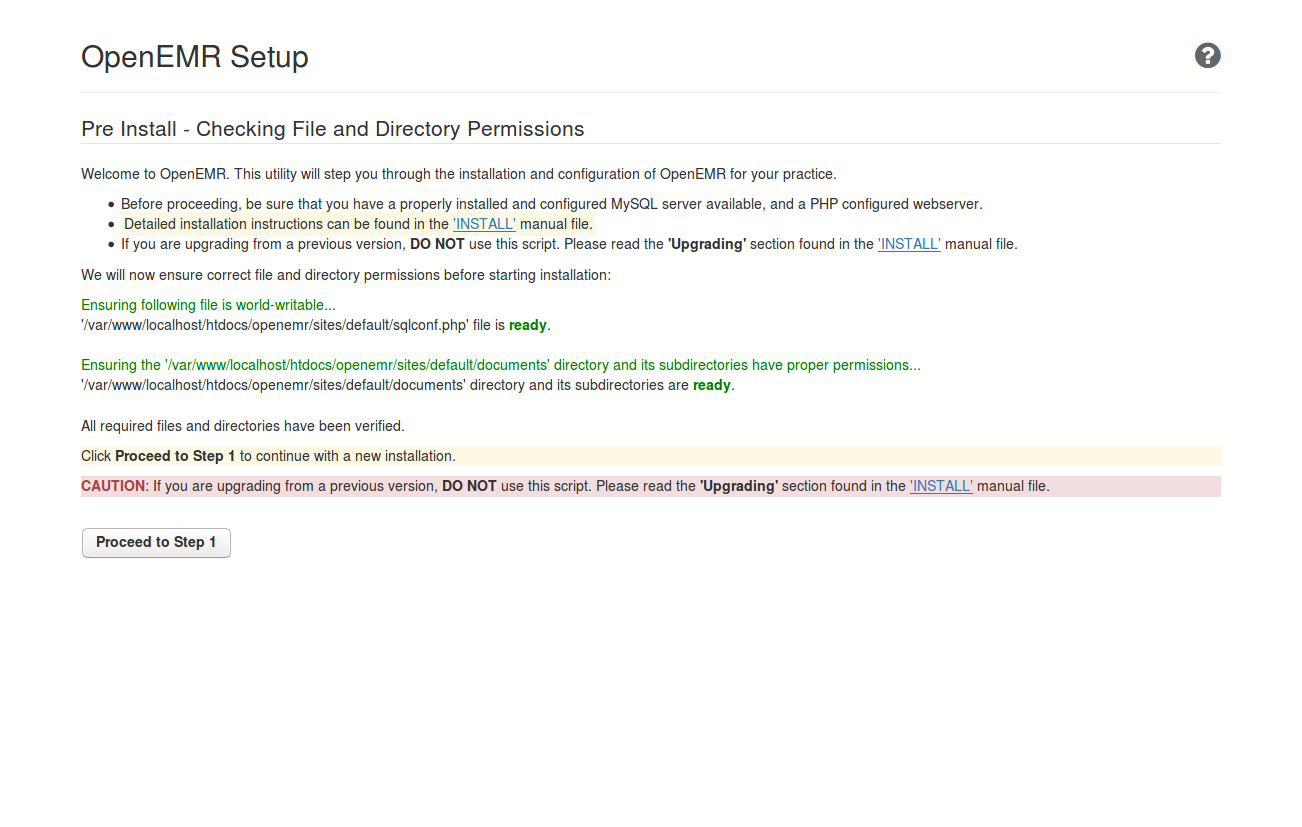
2. The next page is 'OpenEMR Setup' 'Step 1', which asks whether setup should create the database.
- Leave the setting set to 'Have setup create the database', and click the 'Proceed to Step 2' button. You can click on the tooltip link at top right of page for more instructions. (screenshot below)
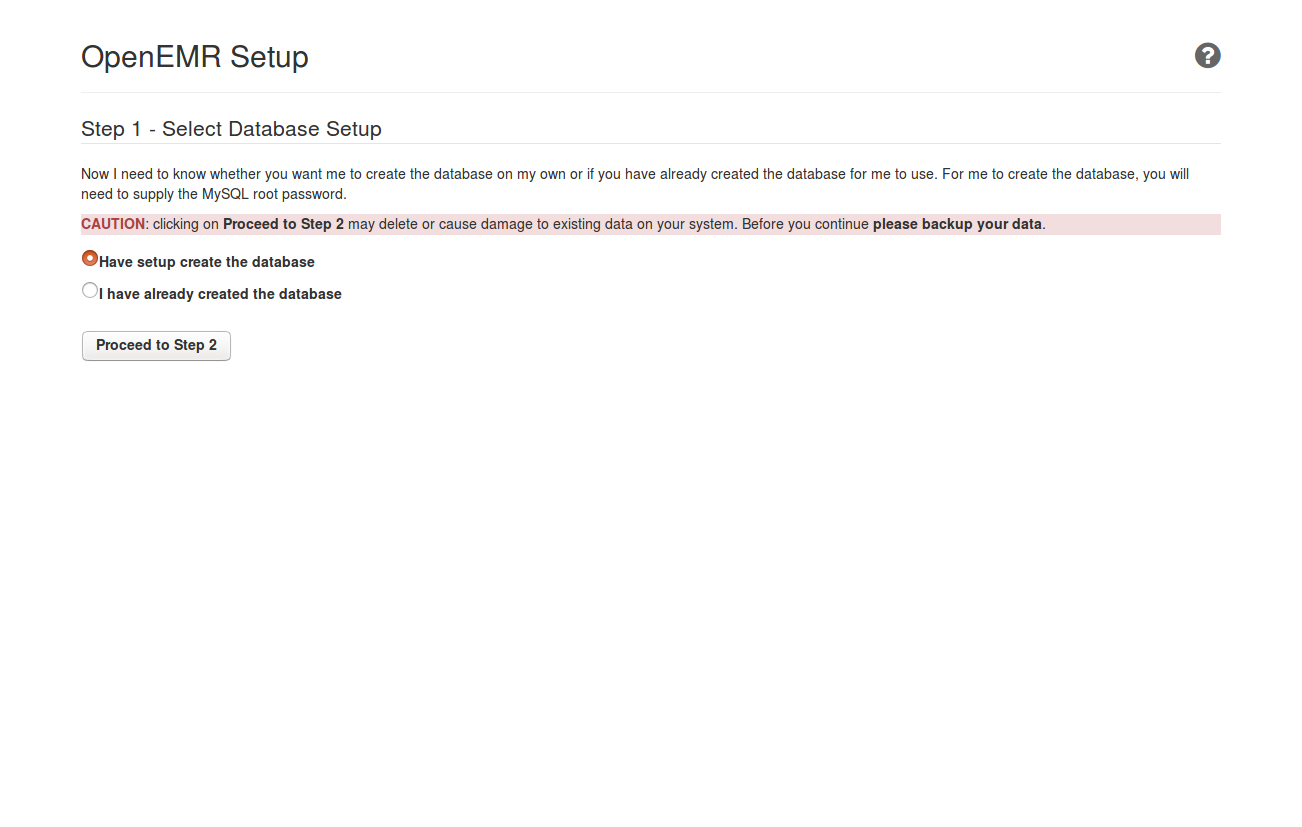
3. The next page is 'OpenEMR Setup' 'Step 2'. It has a list of options used to setup the database, along with OpenEMR user information.
- Most users will just need to enter a 'Password' for the sql user, 'Root Password' for the sql root user, and a 'Initial User Password' for the OpenEMR User. When completed, then click the 'Create DB and User' button. You can click on the tooltip link at top right of page for more instructions. (screenshot below)
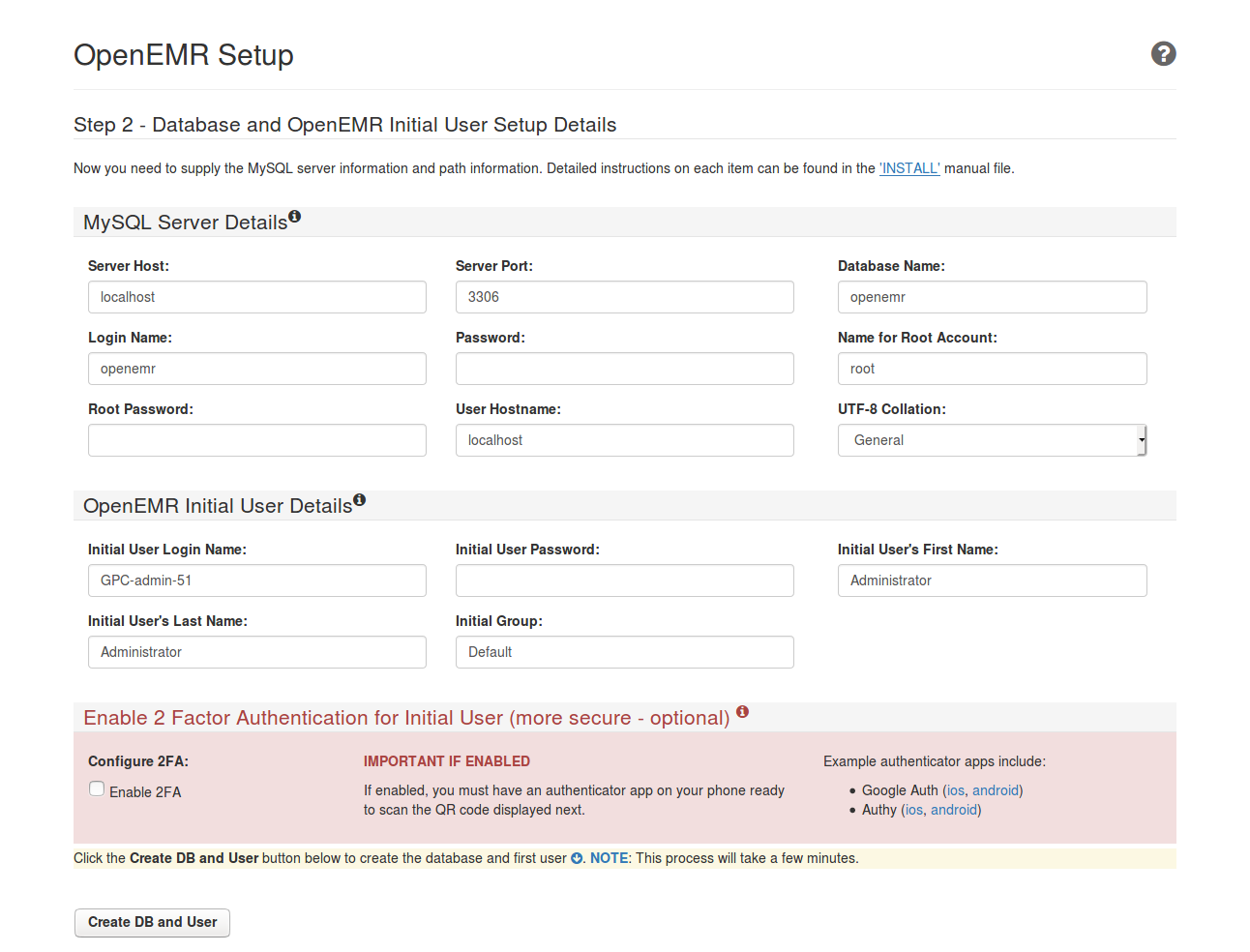
4. The next page is 'OpenEMR Setup' 'Step 3'. On this page you should see logs of OpenEMR connecting and creating the database.
- At the bottom of the page, click the 'Proceed to Step 4' button. You can click on the tooltip link at top right of page for more instructions. (screenshot below)
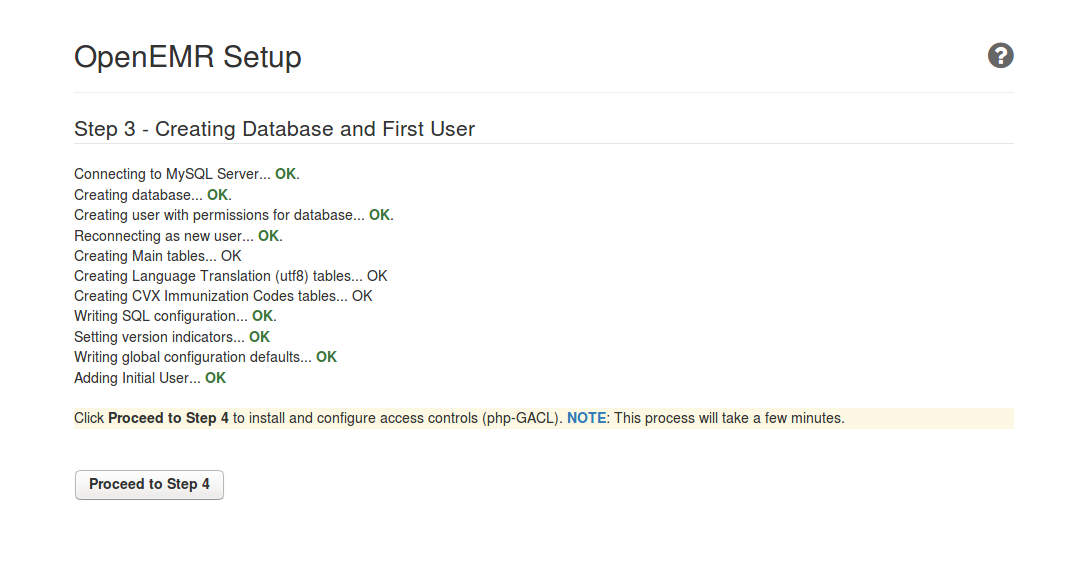
5. The next page is 'OpenEMR Setup' 'Step 4'. On this page, OpenEMR configures access controls (php-GACL).
- At the bottom of the page, click the 'Proceed to Step 5' button. You can click on the tooltip link at top right of page for more instructions. (screenshot below)
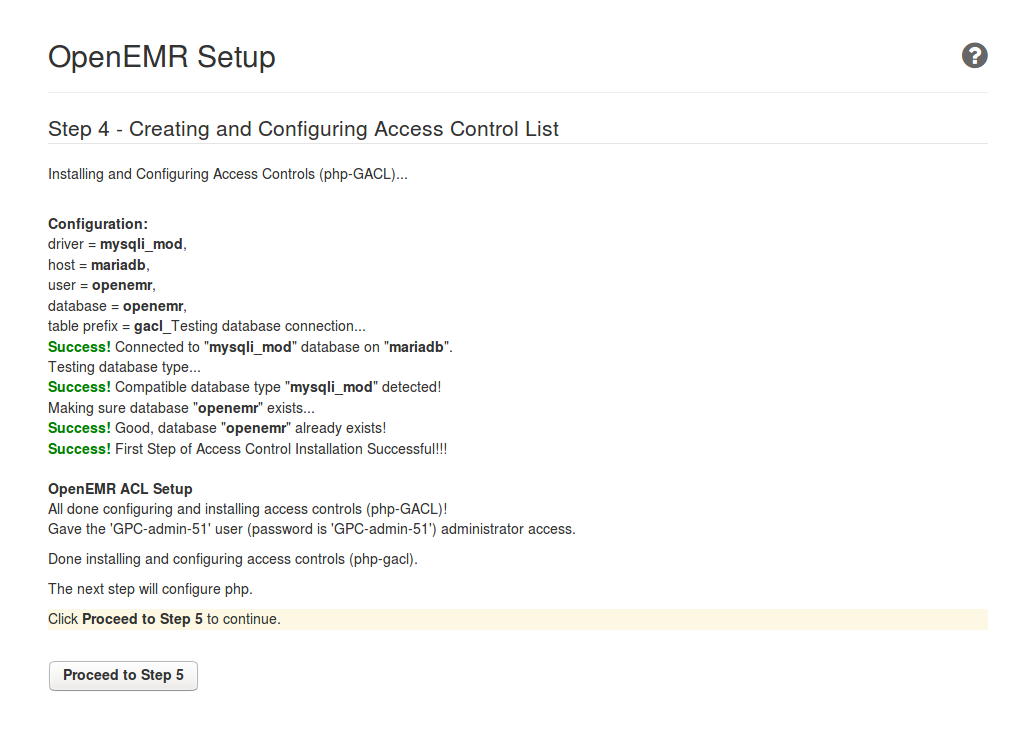
6. The next page is 'OpenEMR Setup' 'Step 5'. On this page is displayed recommendations of how to configure your php.ini config file.
- Read and follow the instructions carefully. We suggest you print this screen for future reference. Click the 'Proceed to Step 6' button. You can click on the tooltip link at top right of page for more instructions. (screenshot below)
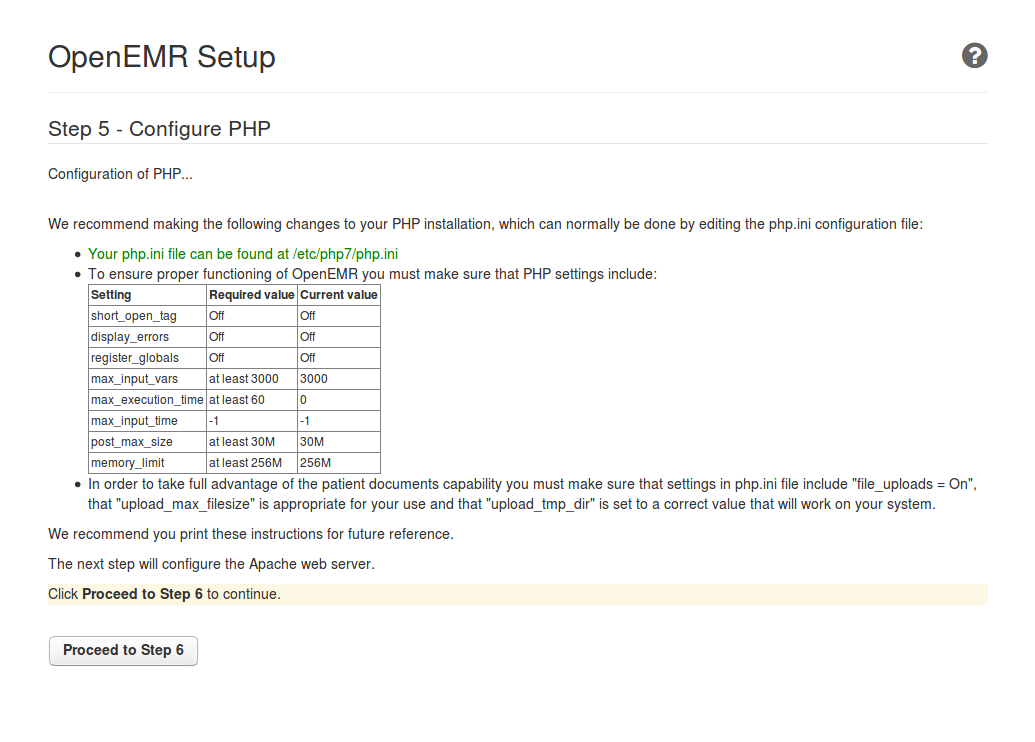
7. The next page is 'OpenEMR Setup' 'Step 6'. On this page is displayed recommendations and warnings regarding directories Apache should NOT allow the outside world to see, as these directories contain Protected Health Information.
- Read and follow the instructions carefully. We suggest you print this screen for future reference. Click the 'Proceed to Select a Theme' button. You can click on the tooltip link at top right of page for more instructions. (screenshot below)
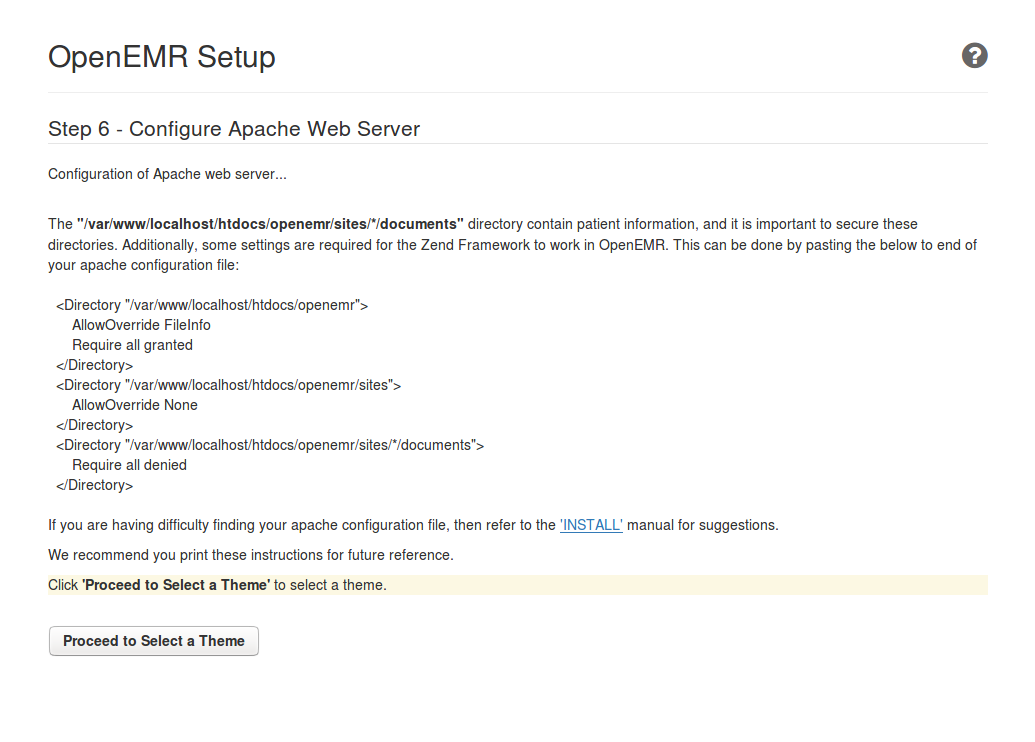
8. The next page is 'OpenEMR Setup' 'Step 7'. This is where select the theme.
- Choose a theme and then click the 'Proceed to Final Step' button. You can click on the tooltip link at top right of page for more instructions. (screenshot below)
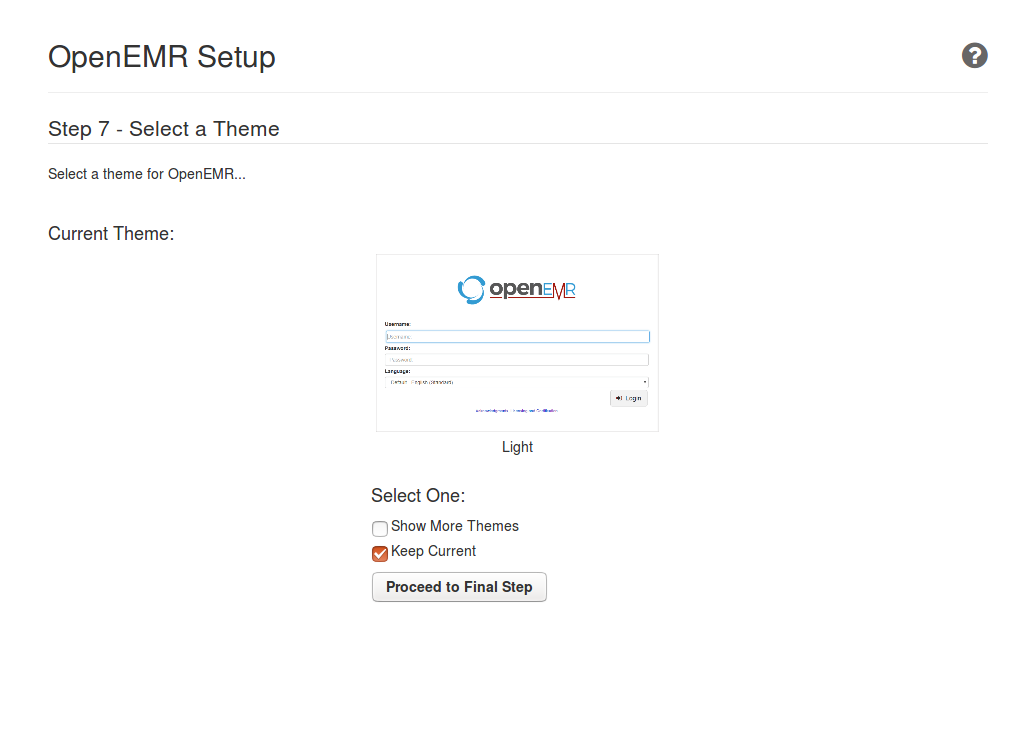
9. The next page is 'OpenEMR Setup' 'Final Step. This is the final configuration page.
- This final installation screen gives additional instructions. This information is personalized for your setup, so we suggest you print this screen for future reference. At the bottom of the page is your OpenEMR username and password, along with a link to OpenEMR. You can click on the tooltip link at top right of page for more instructions. (screenshot below)
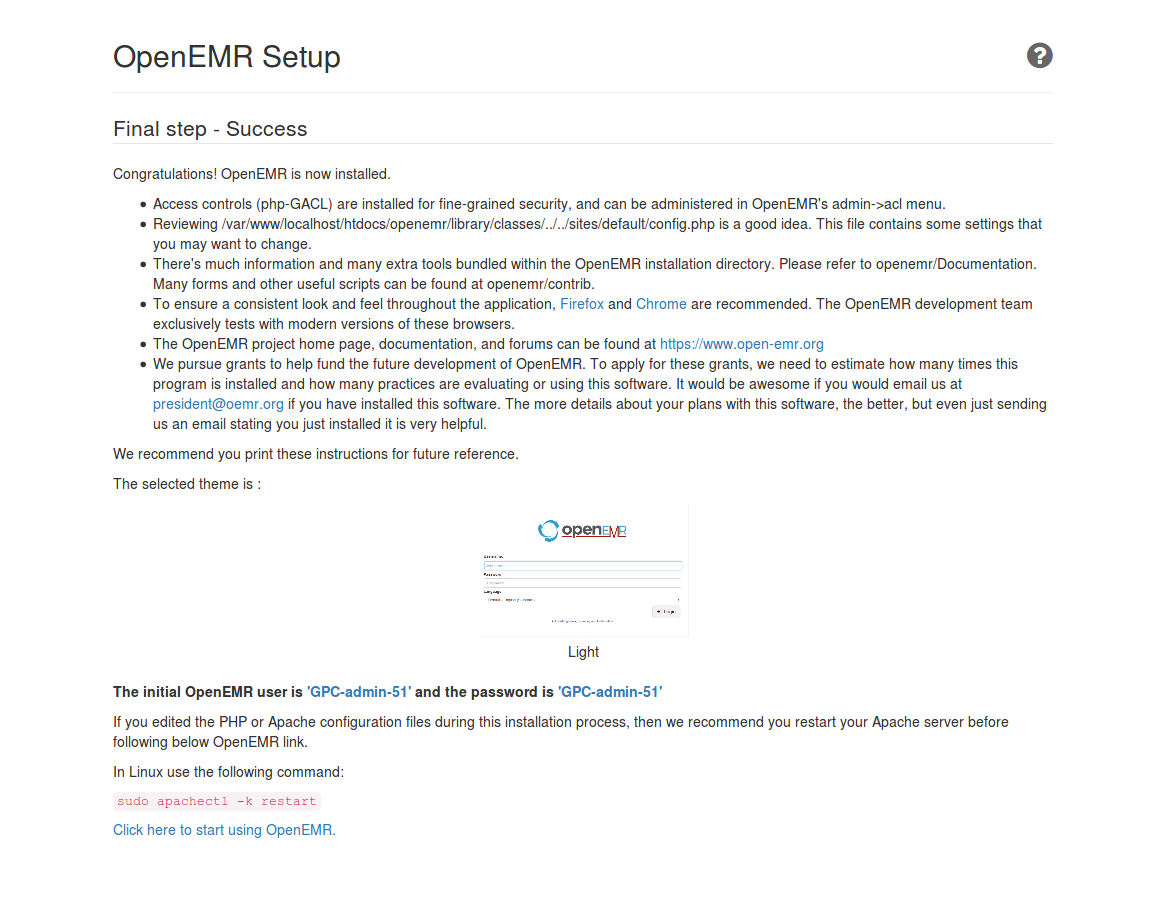
10. The first time you see the login page, you will have an opportunity to register in order to receive important announcements, such as security fixes and new release announcements. (screenshot below)
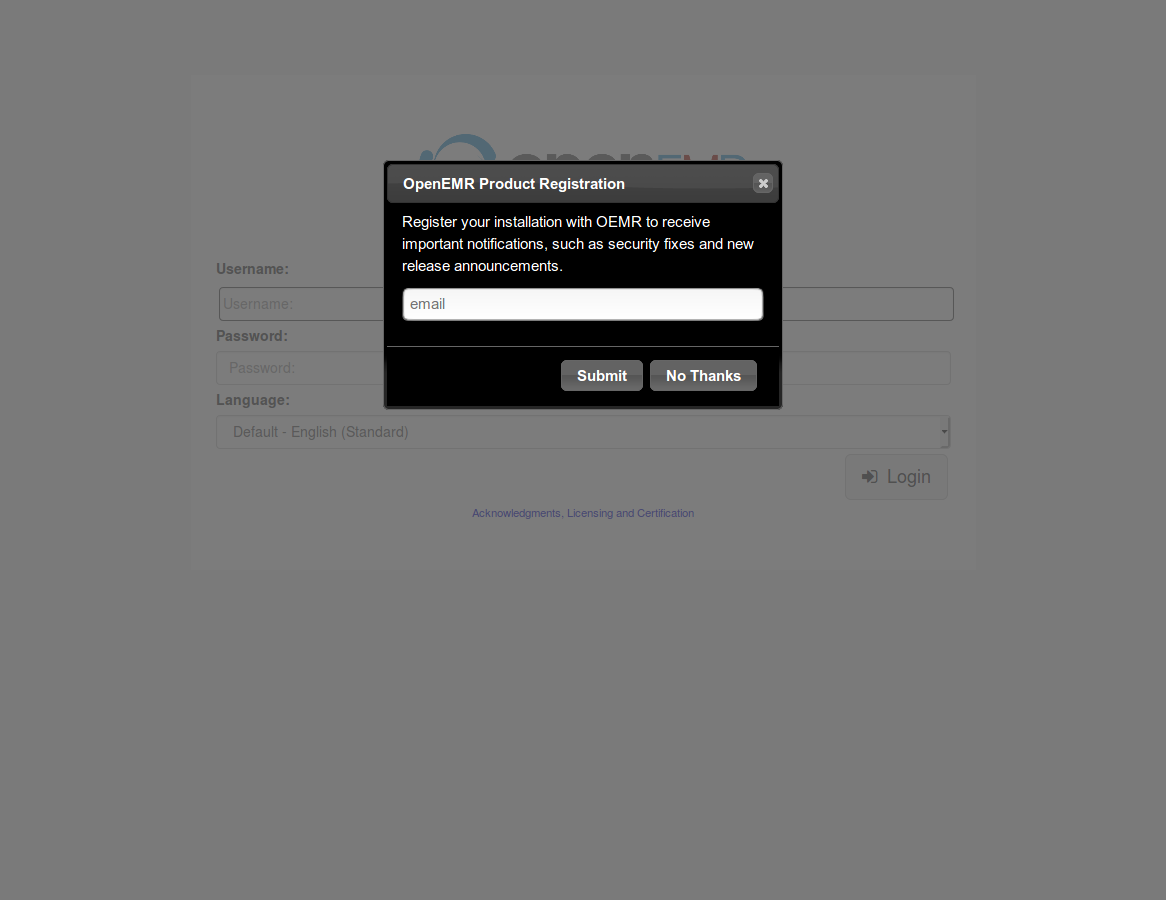
- OpenEMR login screen: (screenshot below)
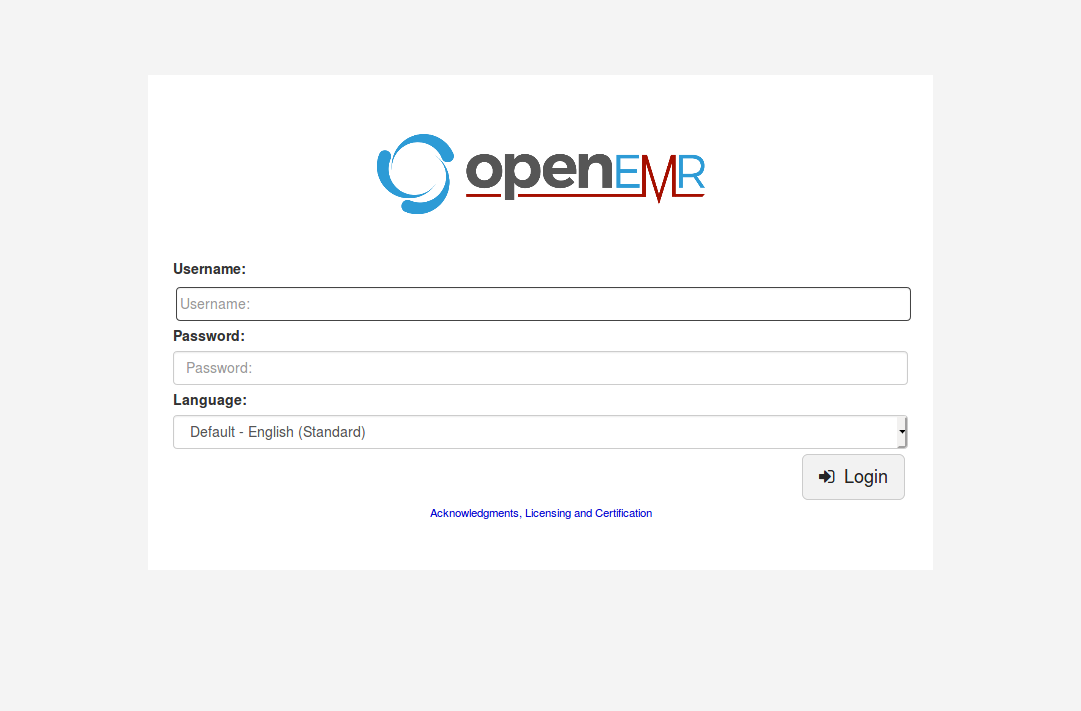
Post-install
0. For multiple clinics there are a couple of possibilities.
1. FileSystem Permission Clean-ups. After installation is finished, then secure files (this should be done as root user):
- chmod 644 openemr/library/sqlconf.php
- chmod 600 openemr/acl_setup.php
- chmod 600 openemr/acl_upgrade.php
- chmod 600 openemr/setup.php
- chmod 600 openemr/sql_upgrade.php
- chmod 600 openemr/gacl/setup.php
- chmod 600 openemr/ippf_upgrade.php
Download and install most recent patch
- Instruction to do this can be found on the OpenEMR Patches page.
Meaningful Use 2 Specific Instructions
Using OpenEMR
- See the OpenEMR 5.0.2 User Guide
Securing OpenEMR
- See the Securing OpenEMR Guide