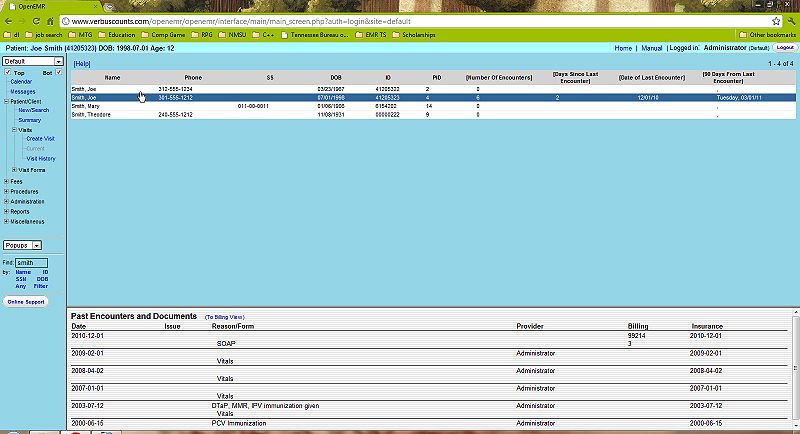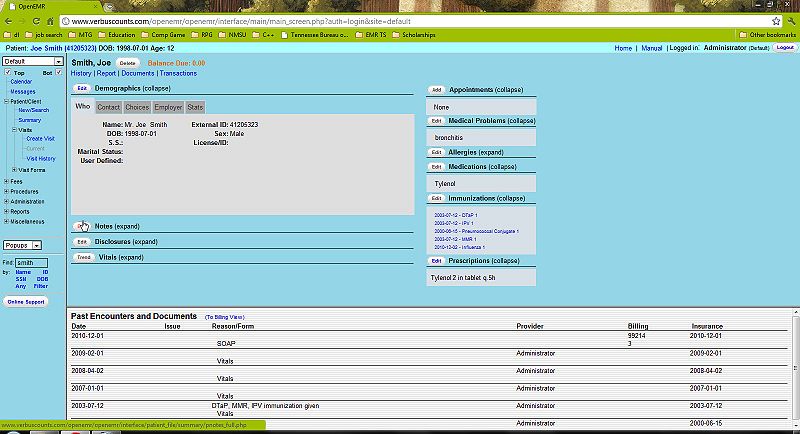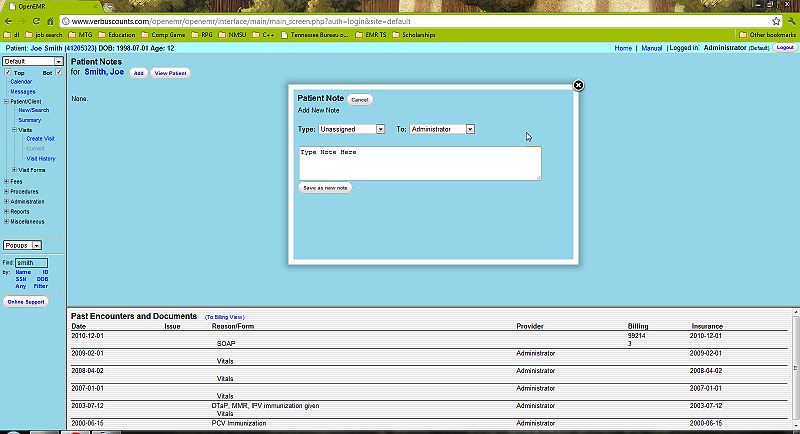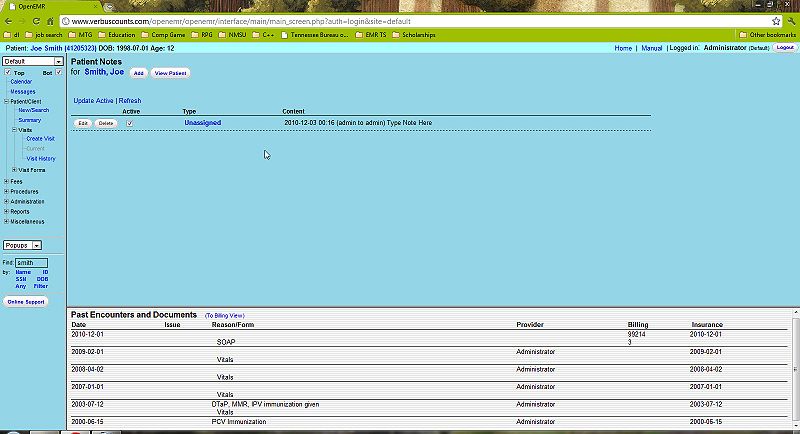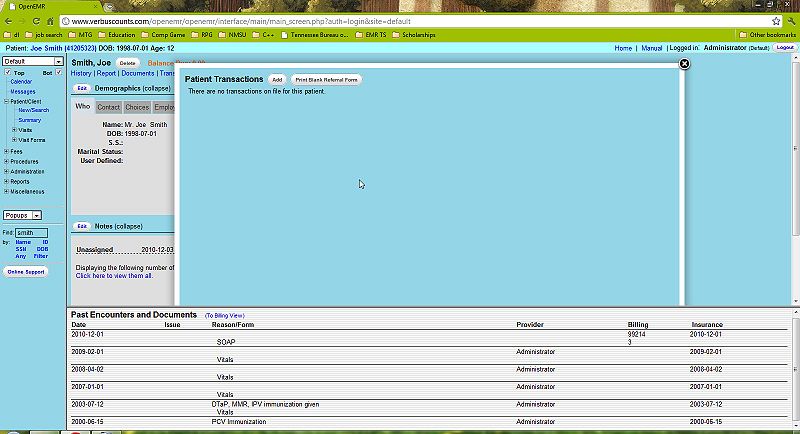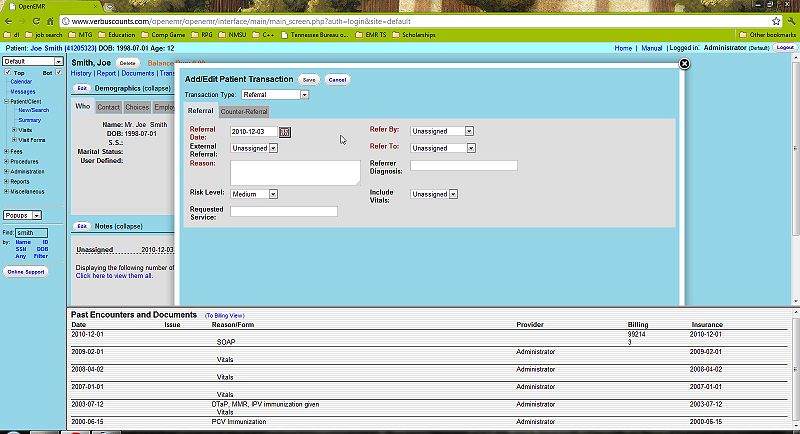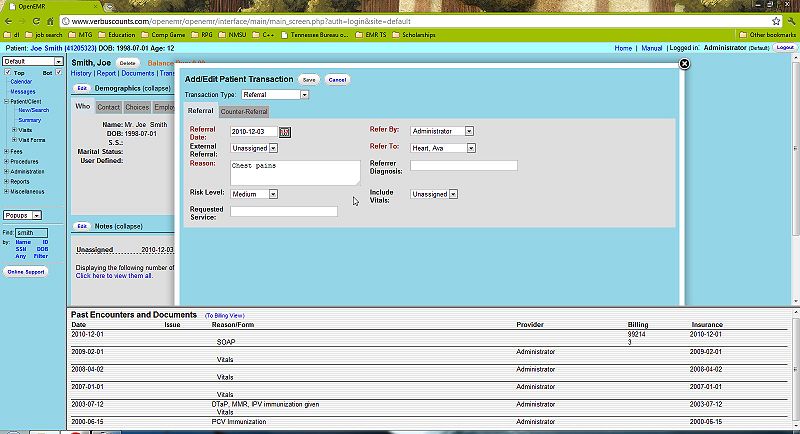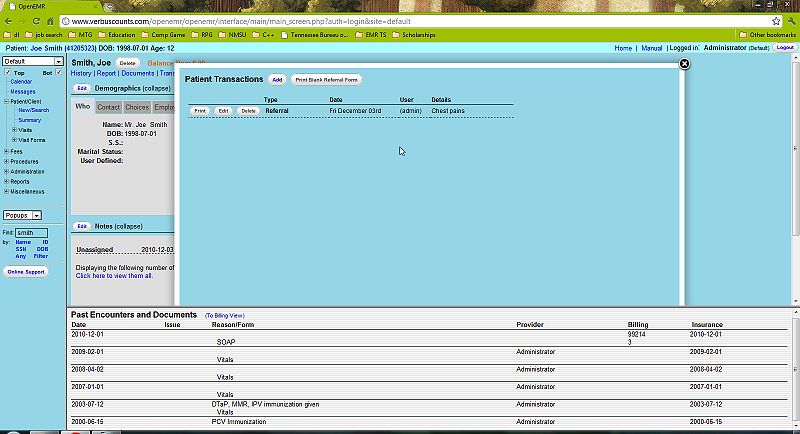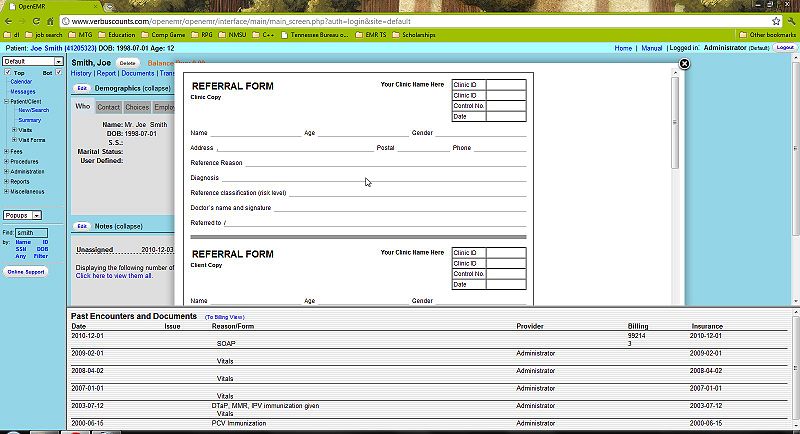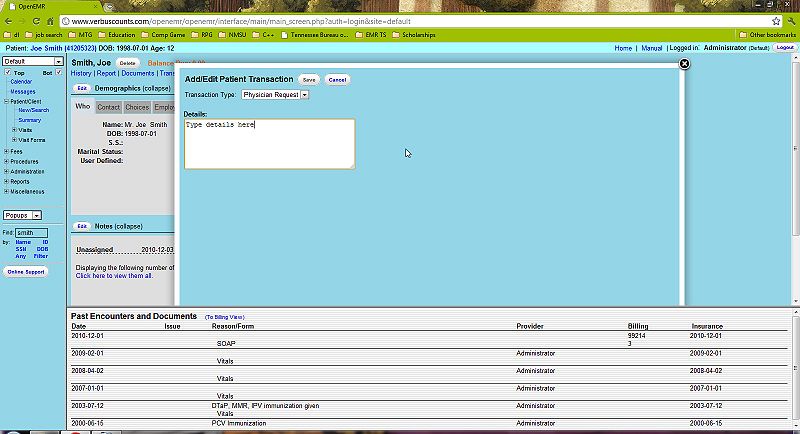Patient Notes & Transactions
Patient Notes & Transactions
Patient notes store patient information that is unrelated to the patient's medical condition. Such information may include outstanding balances, changing insurance information or patient requests for actions by the clinic.
Transactions are somewhat similar, but record events that have already occurred. These may be referrals, requests from either the patient or the doctor, or legal transactions.
Patient Notes
To begin, log in to OpenEMR, and use the search function in the lower left-hand corner to locate the patient for which you would like to add a note.
Click on the desired patient to bring up the Patient Summary page.
If the user is not Authorized they will be unable to see the patient's medical details such as issues, immunizations and prescriptions.
Click 'Edit' next to the Notes section to bring up the Patient Notes page, then click 'Add'.
This will pop up a lightbox with a text field for entering the note, as well as drop-down lists for selecting the type of note, and the person to whom the note is addressed.
Type your note in the text box and click 'Save as new note'.
The new note now appears in the list on the Patient Notes page. The checkbox is used to control whether the note is "active". Above are options to view only the active or inactive notes.
Click 'View Patient' to return to the patient summary.
The new note is now listed on the Summary page.
Transactions
Select 'Transactions' at the top of the Patient Summary to go to the Transactions page.
The Transactions page contains two basic form types. A simple form for internal transactions such as patient requests or billing transactions, and a Referral form.
Referrals
Click 'Add' and select 'Referral' from the drop-down list to begin a new Referral transaction.
Another drop-down contains a list of physicians and clinics from the Address Book to which you can refer your patient. Select the referring physician, risk level, etc., and enter a reason for the referral.
Click 'Save'.
The referral is now in the Patient Transactions list.
Click 'Print' next to the transaction to generate a printable version of the Referral form.
Depending on your system's configuration, you may be asked to save the file, or it may be printed automatically.
When you are finished return to the Transaction list and click 'Add'.
Basic Transactions
Other transaction types use the simple transaction form. Select the desired type from the list and enter the transaction details in the text box provided. Click 'Save' when finished.
The new transaction has now been added to the list along with the referral. Click 'Edit' next to a transaction to edit its contents.